Cách thêm ảnh GIF trong Google Trang trình bày dành cho iPad
Ảnh GIF hiện nay đã và đang được thế hệ trẻ sử dụng rộng rãi trong quá trình trao đổi thông tin bằng tin nhắn, văn bản. Chèn ảnh GIF giúp cuộc hội thoại trở nên sinh động, phong phú hơn chính vì thế GIF cũng đã nhận được hỗ trợ trên ứng dụng Google Trang trình bày. Dưới đây là cách bạn có thể thêm GIF vào web Google Trang trình bày cho iPad.
Ảnh GIF hiện nay đã và đang được thế hệ trẻ sử dụng rộng rãi trong quá trình trao đổi thông tin bằng tin nhắn, văn bản. Chèn ảnh GIF giúp cuộc hội thoại trở nên sinh động, phong phú hơn chính vì thế GIF cũng đã nhận được hỗ trợ trên ứng dụng Google Trang trình bày. Dưới đây là cách bạn có thể thêm GIF vào web Google Trang trình bày cho iPad.
Thêm GIF vào web Google Trang trình bày
Đầu tiên, để thêm ảnh GIF vào ứng dụng Google Trang trình bày trên iPad thì chúng ta phải thực hành một bước trước đó là thêm ảnh GIF vào Google Trang trình bày trên web
Bước 1: Mở Google Trang trình bày trên web và chọn một bản trình bày mà bạn muốn chỉnh sửa.
Bạn cũng có thể tạo bản trình bày từ đầu hoặc chọn từ một trong các mẫu Google Trang trình bày được tích hợp sẵn .
Bước 2: Chọn một slide mà bạn muốn thêm GIF.
Bước 3: Nhấp vào menu Insert ở trên cùng.
Bước 4: Chọn Hình ảnh.
Bạn có hai tùy chọn - tải ảnh GIF lên từ máy tính hoặc sử dụng URL để chèn ảnh GIF trực tiếp.
Nhấn Insert để chèn hình ảnh
Bước 5: Chọn Tải lên từ máy tính và tìm ảnh GIF đã lưu để tải lên.
Đừng lo lắng về việc tìm GIF phù hợp cho bản trình bày của bạn. Bạn có thể truy cập GIPHY và tìm GIF hoàn hảo đi kèm với bản trình bày của mình.
Bạn có thể nhấp chuột phải vào GIF và lưu nó dưới dạng hình ảnh (sau đó tải lên bằng các bước ở trên).
Nhấn chuột phải để lưu hình ảnh
Sở hữu liền tay máy tính bảng với nhiều ưu đãi cực SỐC
Bạn cũng có thể nhấp vào nút Chia sẻ và sao chép liên kết GIF. Sau khi bạn sao chép liên kết GIF, hãy làm theo các bước bên dưới để chèn liên kết đó vào Google Trang trình bày.
Có thể copy hoặc chia sẻ đường link liên kết của ảnh GIF
Bước 6: Từ menu Insert> Hình ảnh, chọn Theo URL.
Bước 7: Kiểm tra bản xem trước GIF trực tiếp và nhấn vào nút Insert ở dưới cùng.
Kiểm tra lại ảnh GIF và nhấn nút Insert
Bạn sẽ thấy GIF xuất hiện trên slide thuyết trình của mình. Đừng lo lắng về cách GIF trông như thế nào trong trang trình bày. Hnam sẽ nói về các tùy chọn chỉnh sửa GIF trong Google Trang trình bày ở phần sau của bài đăng nhé.
Chèn GIF vào Google Trang trình bày trên iPad
Mặc dù bạn không thể thêm ảnh GIF qua URL trên ứng dụng Google Slide dành cho iPad nhưng bạn phải lưu ảnh GIF trên iPad của mình để tích hợp chúng vào bản trình bày. Hãy để Hnam hướng dẫn bạn cách tải ảnh GIF trên iPad và sau đó chèn chúng vào Google Trang trình bày.
Bước 1: Mở Safari hoặc trình duyệt ưa thích của bạn trên iPad.
Bước 2: Truy cập GIPHY trên web và tìm GIF mà bạn đang tìm kiếm.
Bước 3: Nhấn và giữ GIF và chọn tùy chọn Lưu hình ảnh.
Bắt đầu lưu hình ảnh GIF đã tạo trước đó
Trình duyệt sẽ tải GIF xuống ứng dụng Ảnh trên iPad. Hãy thêm GIF vào ứng dụng Google Trang trình bày.
Bước 1: Mở ứng dụng Google Trang trình bày trên iPad và tìm bản trình bày.
Bước 2: Chọn một trang chiếu và nhấn vào biểu tượng + ở trên cùng.
Bước 3: Chạm vào Hình ảnh và chọn Từ Ảnh.
Chọn ảnh GIF từ kho ảnh
Chọn GIF từ ứng dụng Ảnh và chèn nó vào bản trình bày.
Thay đổi vị trí của GIF tùy ý
Sở hữu liền tay máy tính bảng với nhiều ưu đãi cực SỐC
Trên iPad, bạn chỉ có thể thay đổi vị trí GIF và thêm đường viền xung quanh nó. Trang web Google Trang trình bày cung cấp nhiều tùy chọn hơn để chỉnh sửa ảnh GIF. Hãy kiểm tra các tùy chọn chỉnh sửa.
Chỉnh sửa GIF trong Google Trang trình bày web
Google Trang trình bày cung cấp nhiều tùy chọn định dạng để tùy chỉnh giao diện GIF và vị trí trong bản trình bày.
Bước 1: Nhấp chuột phải vào GIF được chèn trong Google Slide và chọn Tùy chọn định dạng từ menu ngữ cảnh.
Định dạng lại GIF để phù hợp hơn với menu ngữ cảnh
Bước 2: Bạn sẽ thấy menu Tùy chọn định dạng xuất hiện từ phía bên phải.
Kích thước và xoay: Bạn có thể kích thước GIF, góc, trong slide thuyết trình.
Vị trí: Bạn luôn có thể kéo và thả GIF đến một nơi khác hoặc sử dụng tùy chọn Vị trí để di chuyển GIF đến một vị trí chính xác.
Có thể di chuyển ảnh GIF phù hợp
Tô màu lại: Bạn có muốn áp dụng bộ lọc cho ảnh GIF không? Bạn có thể mở rộng menu Re-color và chọn một trong các bộ lọc để thay đổi giao diện GIF.
Điều chỉnh: Điều này phù hợp hơn với hình ảnh trong Google Trang trình bày. Bạn có thể điều chỉnh độ trong suốt, độ sáng và độ tương phản của GIF đã thêm.
Chức năng đổ bóng và phản chiếu tự giải thích.
Nâng cấp bản trình bày của bạn
Với công nghệ ngày càng hiện đại, cho phép bạn mở rộng sáng tạo tối đa như hiện nay thì việc thay đổi một bài thuyết trình theo lối truyền thống bạn có thể sử dụng GIF và truyền tải thông điệp của mình một cách hiệu quả. Bạn cũng có thể thêm đoạn âm thanh vào Google Trang trình bày .
Bạn cảm thấy sao về những thông tin hữu ích này? Hãy bình luận ngay bên dưới cho Hnam biết nhé và đừng quên nhấn nút theo dõi trang tin tức của HnamMobile để cập nhập nhanh chóng những tin tức nóng hổi, thú vị về công nghệ.
HnamMobile
Theo Guidingtech
Danh mục
Sản phẩm mới
XEM TẤT CẢ
So sánh iPhone 14 Pro và 14 Plus: Lựa chọn nào phù hợp với bạn?

Chiêm ngưỡng trọn bộ 09 màu iPhone 14 ấn tượng

Samsung chính thức ra mắt thế hệ đồng hồ thông minh mới - Galaxy Watch 5 series

Bản beta mới nhất của Xcode 14 chứng thực màn hình luôn hiển thị trên iPhone 14 Pro
Thủ thuật - Ứng dụng
XEM TẤT CẢ
Hướng dẫn cách tắt tiếng khi chụp hình trên Samsung nhanh và hiệu quả

Hướng dẫn tích hợp thẻ bảo hiểm y tế vào VNeID đơn giản, nhanh chóng

Cách tải ảnh Instagram về máy tính nhanh chóng, rõ nét
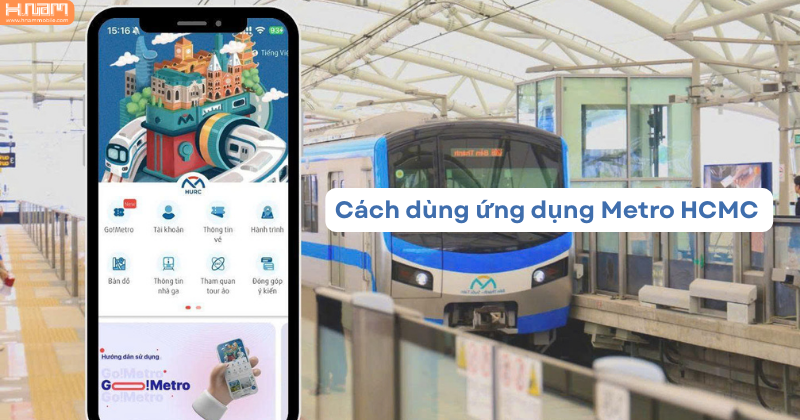
Hướng dẫn cách sử dụng ứng dụng Metro HCMC để trải nghiệm tuyến Metro số 1
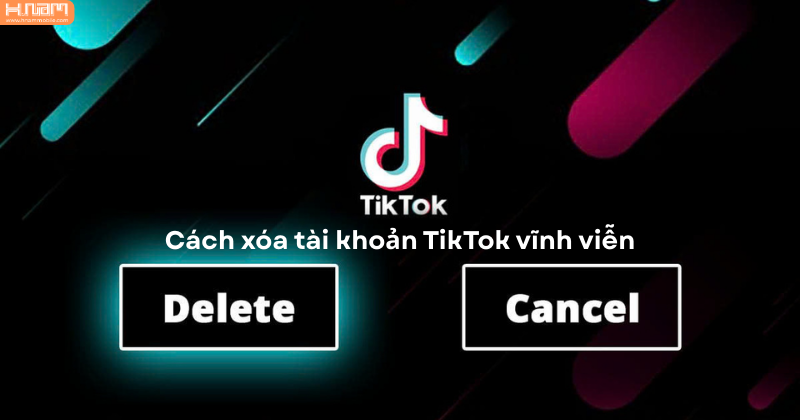
Hướng dẫn cách xóa tài khoản TikTok vĩnh viễn đơn giản ngay trên điện thoại




