5 Cách tua nhanh video trên iPhone nhanh chóng, miễn phí
5 cách tua nhanh video trên iPhone sau đây sẽ giúp bạn điều chỉnh được tốc độ video nhanh chóng nhất, sao cho phù hợp với từng nhu cầu và mục đích cá nhân. Cùng khám phá bạn nhé!
1. Cách tăng tốc độ video trong ứng dụng Photos trên iPhone
Ứng dụng Photos thường được thiết lập mặc định trên iPhone, do đó, bạn không cần cài đặt ứng dụng và có thể trực tiếp chỉnh sửa. Để tăng tốc độ video trong ứng dụng Photos trên iPhone, bạn thực hiện các bước sau:
Bước 1: Truy cập vào Photos (Ảnh).
Bước 2: Chọn mục Album.
Bước 3: Lướt xuống phần “loại phương tiện” và tiếp tục chọn “trình đơn”.
Bước 4: Chọn video mà bạn muốn tăng tốc độ.
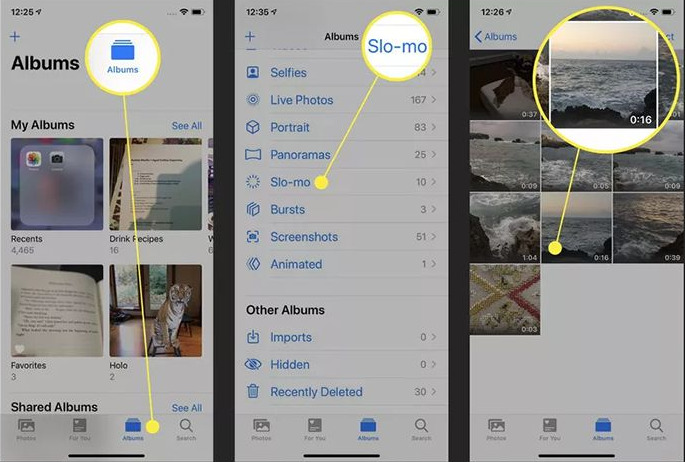
Mở trình duyệt Photos (ảnh) để tiến hành chỉnh sửa tốc độ video
Bước 5: Chọn “chỉnh sửa (edit)” tại góc phải trên cùng.
Bước 6: Màn hình hiển thị một thanh ngang bao gồm nhiều đường thẳng đứng, bạn mua tua nhanh video chỉ cần sử dụng ngón tay và di chuyển thanh bên dưới, video sẽ được tua nhanh.
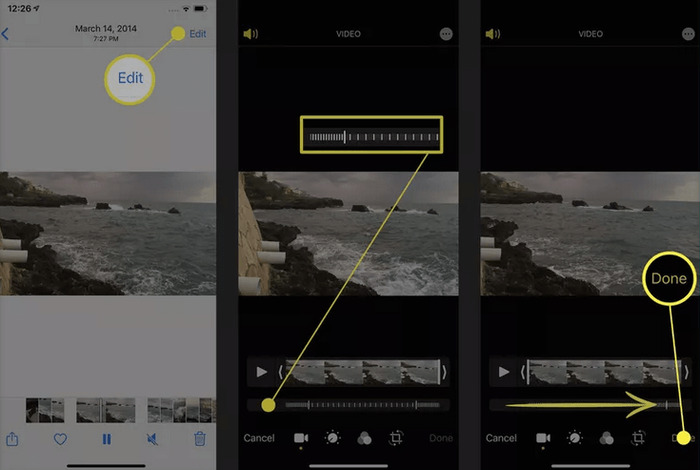
Sau khi mở ứng dụng, chỉnh sửa như hướng dẫn ở trên
Bước 7: Sau khi đã hoàn thành, bạn chọn “xong” để kết thúc chỉnh sửa và lưu video.
Nếu bạn chưa hài lòng với tốc độ của video vừa chỉnh sửa, bạn có thể lặp lại những thao tác như trên để điều chỉnh lại tốc độ, nhanh hơn hoặc chậm đi. Cách này sẽ phù hợp cho những người có dung lượng máy hạn chế, không đủ chỗ trống để tải thêm các ứng dụng đi kèm.
Cách này có thể giúp bạn thực hiện những thao tác đơn giản, quen thuộc, dễ làm, tuy nhiên, việc kéo chỉnh trên thanh ngang có thể khiến bạn khó điều chỉnh theo đúng tốc độ mong muốn và dẫn đến việc phải chỉnh sửa nhiều lần.
Lưu ý: Khi thực hiện tăng tốc độ video xong, bạn nên chọn lưu video mới để có thể sử dụng video gốc chỉnh sửa lại nếu bị lỗi hoặc sử dụng với mục đích khác.
2. Cách tăng tốc độ video trong iMovie trên iPhone
iMovie không được thiết lập sẵn như Photos trên iPhone, vì vậy, để sử dụng iMovie tăng tốc độ iPhone, bạn cần thực hiện thao tác tải tính năng bằng cách:
Bước 1: Mở App Store.
Bước 2: Nhập chữ “iMovie”.
Bước 3: Chọn iMovie (giao diện màu tím và có một ngôi sao ở giữa) trên kết quả trả về và chọn “tải xuống”.
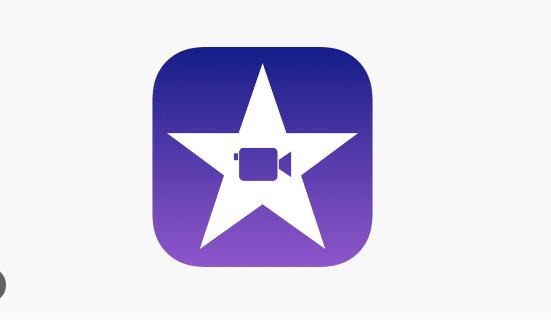
Giao diện ứng dụng iMovie hiển thị trên App Store
Sau khi đã hoàn tất bước tải, bạn có thể điều chỉnh tốc độ video trong iMovie trên iPhone với những thao tác sau:
Bước 1: Mở iMovie và chọn “tạo dự án”.
Bước 2: Tiếp tục chọn “phim” sau đó chọn “media”.
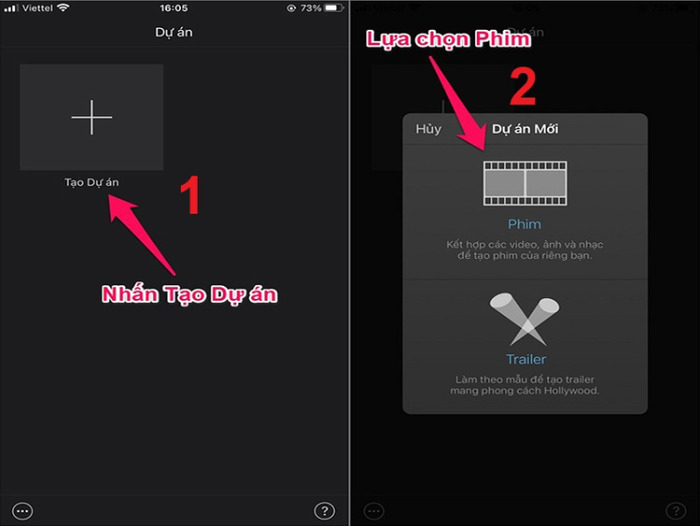
Sau khi mở giao diện iMovie, tiếp tục chọn theo hướng dẫn để tua nhanh video trên iPhone
Bước 3: Chọn “video” muốn tua nhanh > chọn “tạo phim”.
Bước 4: Nhấn vào “dòng thời gian của video” > tìm và chọn biểu tượng đồng hồ trên giao diện hiển thị.
Bước 5: Chỉnh sửa tốc độ bằng cách kéo thanh ngang phía bên dưới.
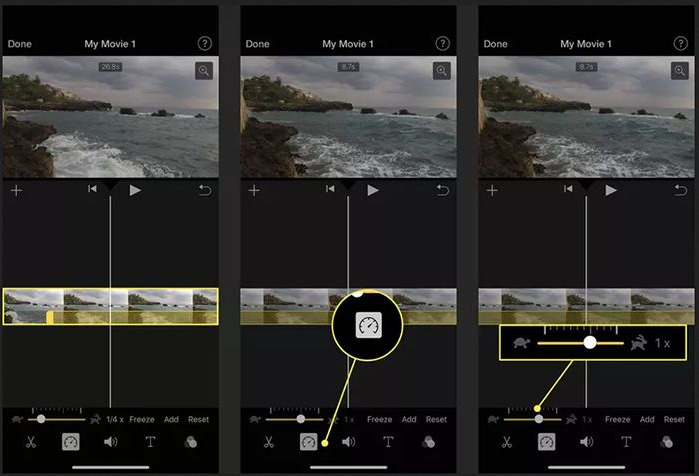
Chỉnh sửa tốc độ theo mong muốn bằng cách di chuyển thanh tốc độ trên giao diện iMovie
Bước 6: Sau khi đã điều chỉnh tốc độ vừa ý, bạn chọn “xong” để hoàn thành chỉnh sửa.
Ngoài ra, nếu bạn muốn chia sẻ video hoặc sử dụng với mục đích gì khác, bạn có thể chọn nót “hành động” (biểu thị bằng hình vuông và mũi tên đi lên).
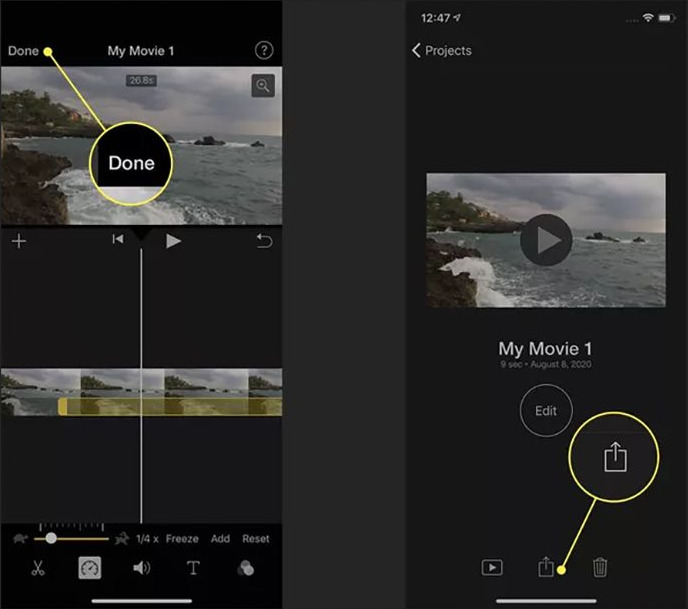
Sau khi hoàn thành chỉnh sửa, bạn có thể lưu vào thiết bị hoặc chia sẻ trên mạng xã hội
Cách này phù hợp hơn với những người muốn chỉnh sửa video nâng cao, bởi tại đây bạn có thể chỉnh sửa thêm hàng loạt các tính năng như thêm bộ lọc, thêm tiêu đề, chèn nhạc video,...
3. Cách tua nhanh video trên iPhone bằng Capcut
Tương tự như iMovie, Capcut là một ứng dụng không được thiết lập sẵn trên iPhone, do đó, bạn cần thực hiện thao tác tải Capcut, như sau:
Bước 1: Vào App Store > nhập “Capcut” trên thanh tìm kiếm.
Bước 2: Chọn Capcut và nhấn “tải xuống”.
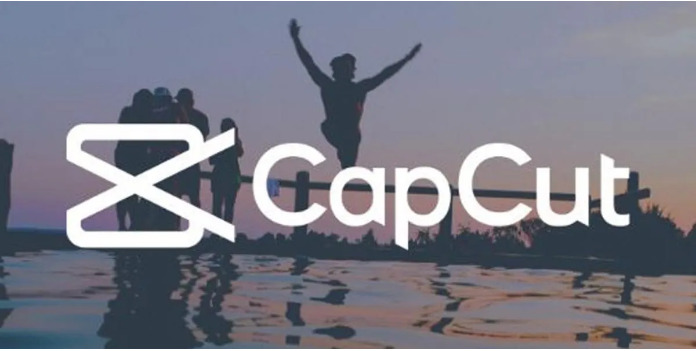
Ứng dụng CapCut hiển thị trên giao diện App Store
Sau khi đã tải xong, bạn tiếp tục tua nhanh video trên Capcut bằng cách:
Bước 1: Mở Capcut > chọn “dự án mới”.
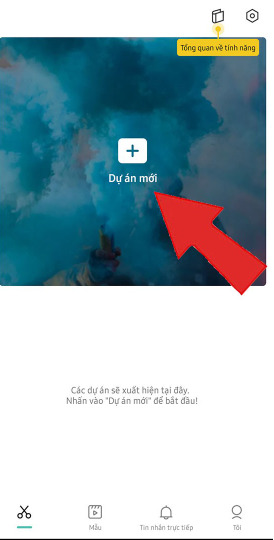
Sau khi tải xong ứng dụng CapCut, tiến hành chỉnh sửa tốc độ video
Bước 2: Lựa chọn video cần tua nhanh > thêm.
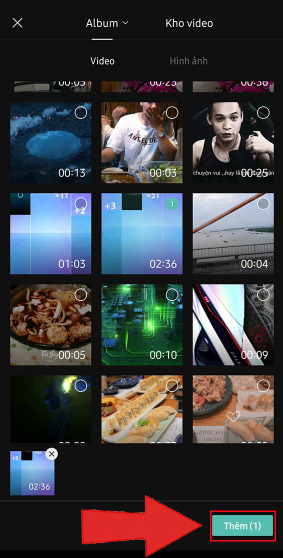
Bước tiếp theo chọn video cần chỉnh sửa tốc độ sau đó chọn “thêm”
Bước 3: Phía dưới màn hình xuất hiện đoạn video > nhấn vào đó > chọn tốc độ, tại đây có 2 chế độ bạn cần lưu ý:
-
Bình thường: Chức năng này cho phép bạn thay đổi tốc độ video với chỉ số cố định xuyên suốt toàn bộ video.
-
Uốn cong: Hỗ trợ bạn tuỳ chỉnh video theo từng phân cảnh.
Bước 4: Sau khi lựa chọn xong, ấn “play” để xem trước kết quả > ấn chữ “V” để hoàn tất và lưu video.
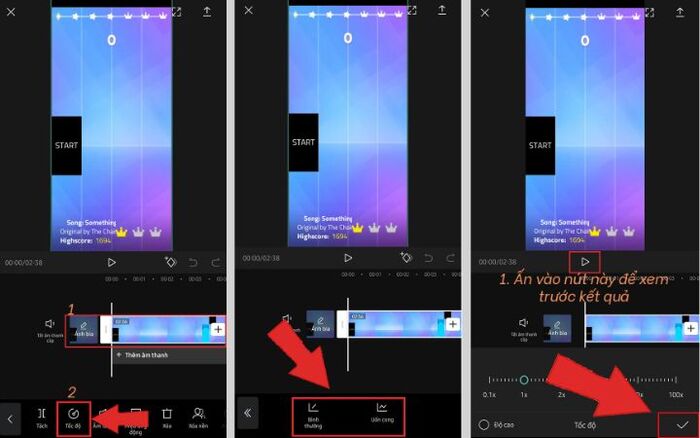
Thực hiện các bước như hướng dẫn và sau đó lựa chọn lưu video đã chỉnh sửa lại là hoàn thành
Capcut phù hợp hơn cho những bạn trẻ, có nhu cầu chỉnh sửa video chuyên nghiệp hơn với chất lượng tải về có thể tùy chỉnh theo mong muốn (cao nhất là 1080P). Tuy nhiên, sau khi tải về, video sẽ có logo Capcut ở phía trên cùng góc trái, ảnh hưởng đến tính thẩm mỹ của video.
4. Cách tua nhanh video TikTok trên iPhone
TikTok là một ứng dụng được các bạn trẻ yêu thích trong những năm gần đây, ứng dụng này như một mạng xã hội thu nhỏ cho pháp người dùng có thể giao lưu, kết bạn, giải trí và chỉnh sửa video trực tiếp. Để có thể làm được như vậy, bạn cần tải ứng dụng về với các bước tương tự như sau:
Bước 1: Mở App Store sau đó nhập từ khoá “TikTok” vào thanh tìm kiếm.
Bước 2: Chọn “Tải xuống”.

Logo quốc dân của TikTok hiển thị trên giao diện của App Store
Sau khi hoàn thành bước tải, bạn thực hiện đăng nhập vào ứng dụng để sử dụng, tại đây, bạn thực hiện đăng ký hoặc đăng nhập bằng tài khoản Facebook để nhanh hơn. Sau đó, bạn thực hiện tua nhanh video bằng cách:
Bước 1: Sử dụng thanh ngang nhỏ ở phần dưới video để tua nhanh, tuy nhiên, chỉ khi người đăng bật tính năng này, bạn mới sử dụng được.
Bước 2: Di chuyển tới, lui hoặc ngược lại đoạn video bạn mong muốn.
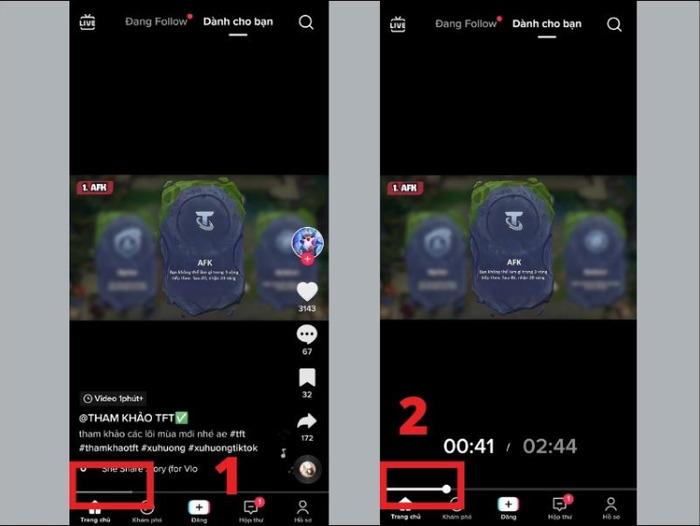
Thực hiện 2 thao tác đơn giản là có thể tua nhanh video trên TikTok
Cách này chỉ dùng được cho những video được đăng tải trên ứng dụng TikTok, do đó, phạm vi hoạt động còn tương đối hạn chế.
5. Cách tua nhanh qua phần mềm KineMaster
KineMaster là phần mềm hỗ trợ chỉnh sửa video trên iPhone chuyên nghiệp, giúp cho mọi thao tác trên video dễ dàng hơn. Việc tải ứng dụng KineMaster cũng tương tự như các ứng dụng trên với các bước cụ thể như sau:
Bước 1: Truy cập App Store, nhập từ khoá KineMaster.
Bước 2: Chọn “tải xuống”.

Ứng dụng KineMaster hiển thị trên App Store
Sau khi hoàn thành xong bước tải phần mềm, bạn có thể bắt đầu sử dụng KineMaster để chỉnh sửa tốc độ video, bằng cách:
Bước 1: Tại giao diện ứng dụng, chọn “tạo mới”.
Bước 2: Tiếp tục chọn “media”, video bạn chọn sẽ hiển thị.
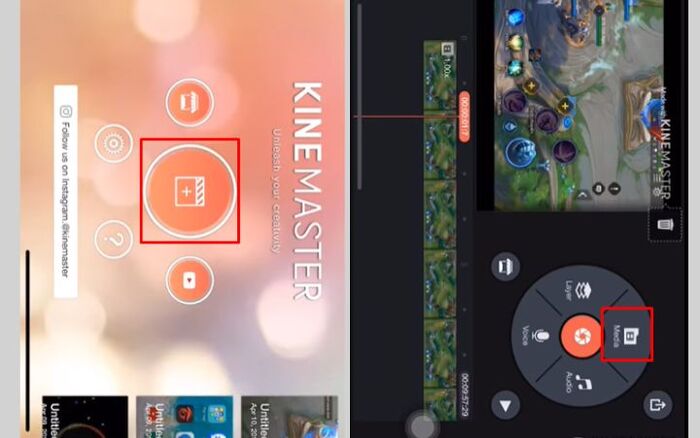
Tua nhanh video trên iPhone bằng KineMaster giúp video của bạn chuyên nghiệp hơn
Bước 3: Bạn ấn vào màn hình khung dưới 1 lần sau đó chọn chữ “tốc độ”.
Bước 4: Chọn mức tốc độ mà bạn mong muốn (trên x1).
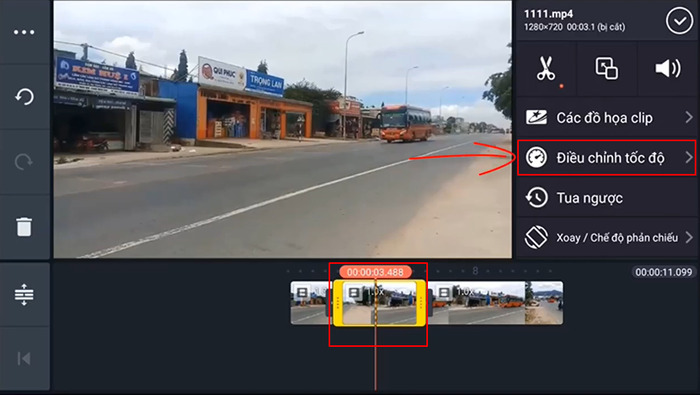
Thực hiện tua nhanh hoặc điều chỉnh tốc độ tuỳ ý tại KineMaster
Bước 5: Sau khi hoàn thành chỉnh sửa, bạn ấn vào góc bên phải ngoài cùng để xuất video.
Ngoài chỉnh sửa tua nhanh video, KineMaster còn cho phép người dùng sử dụng được nhiều tính năng hơn nữa như tua chậm, chèn âm thanh, cắt, ghép,... Video khi xuất ra sẽ có chất lượng tương đối cao và người dùng có thể tùy chỉnh.
6. Cách tăng, giảm tốc độ phát video trên iPhone
Ngoài các cách trên, bạn có thể tăng, giảm tốc độ phát video trên iPhone dễ dàng, tuy nhiên, iPhone của bạn phải là hệ điều hành IOS 15 trở lên. Sau khi cập nhật IOS, bạn thực hiện các bước sau:
Bước 1: Mở video bạn muốn điều chỉnh tốc độ phát > Sử dụng chế độ toàn màn hình.
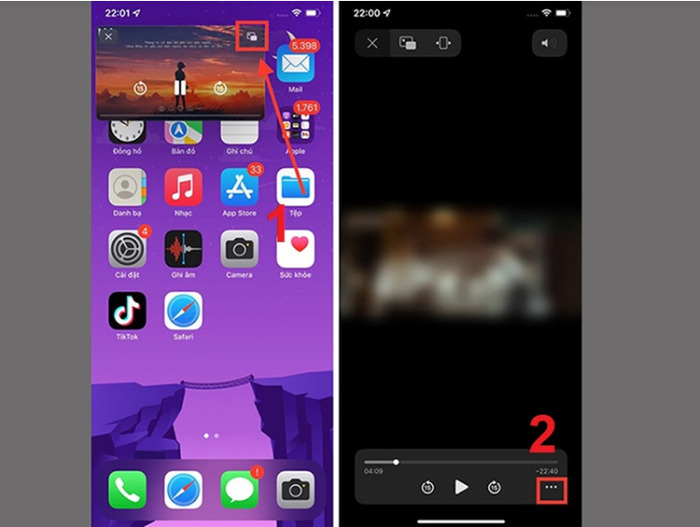
Mở video bất kỳ bạn muốn tua nhanh trên iPhone
Bước 2: Ấn vào dấu “...” tại góc dưới cùng bên phải màn hình > Chọn “tốc độ phát lại” và tuỳ chỉnh tốc độ bạn mong muốn.
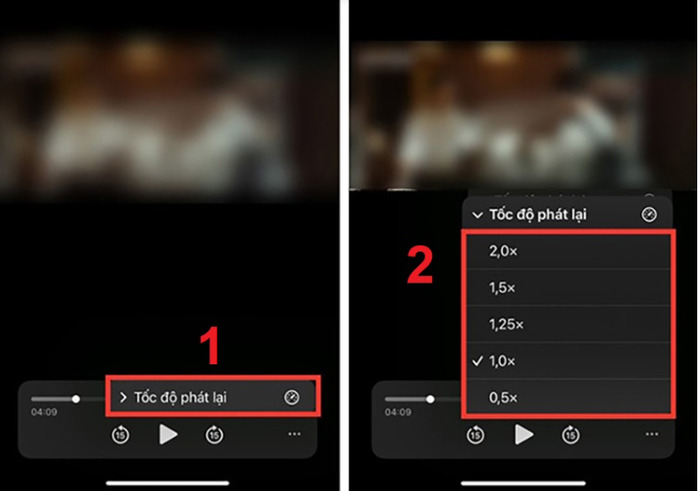
Tua nhanh tuỳ theo tốc độ video bạn muốn, mức tối đa là 2,0x
|
Nếu bạn chỉ muốn chỉnh sửa tốc độ đơn giản và nhanh nhất, thì nên lựa chọn Photos để tiết kiệm thời gian. Ngược lại, bạn có nhu cầu sử dụng thêm nhiều tính năng hơn như cắt, ghép, hiệu ứng, chèn nhạc thì có thể tham khảo các cách còn lại. |
Trên đây là 6 cách tua nhanh video trên iPhone NHANH CHÓNG - DỄ DÀNG nhất mà bạn nên tham khảo. Mong rằng với những chia sẻ trên, bạn có thể ứng dụng để chỉnh sửa tốc độ video theo nhu cầu cá nhân.
HnamMobile
Danh mục
Sản phẩm mới
XEM TẤT CẢ
So sánh iPhone 14 Pro và 14 Plus: Lựa chọn nào phù hợp với bạn?

Chiêm ngưỡng trọn bộ 09 màu iPhone 14 ấn tượng

Samsung chính thức ra mắt thế hệ đồng hồ thông minh mới - Galaxy Watch 5 series

Bản beta mới nhất của Xcode 14 chứng thực màn hình luôn hiển thị trên iPhone 14 Pro
Thủ thuật - Ứng dụng
XEM TẤT CẢ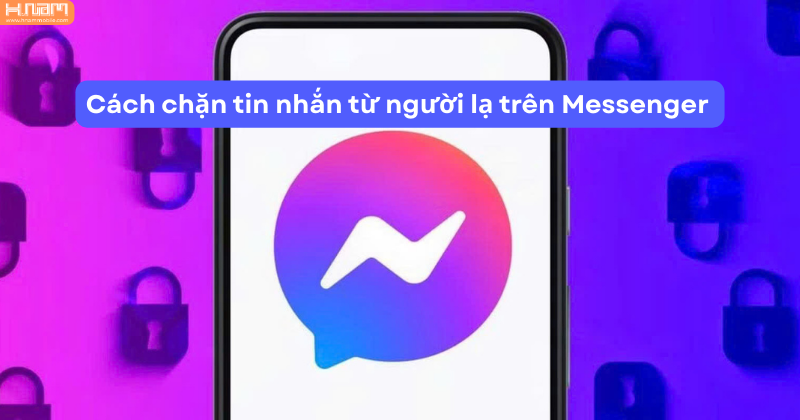
Hướng dẫn chặn tin nhắn từ người lạ trên Messenger nhanh chóng và hiệu quả

Hướng dẫn tải youtube về máy tính windows 11 đơn giản, nhanh chóng

Hướng dẫn cách bình luận ẩn danh trên Facebook nhanh chóng và dễ hiểu

Cách bật xác minh 2 lớp trên TikTok để bảo mật tài khoản hiệu quả
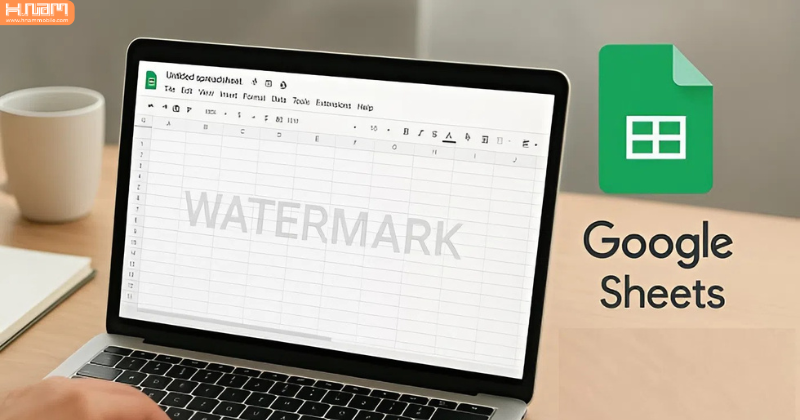
Cách chèn watermark vào Google Sheet nhanh chóng, dễ thực hiện




