Cách Tùy Chỉnh Ứng Dụng Mail Trên iOS 18.2 Để Trở Về Giao Diện Cũ
Hướng Dẫn Chi Tiết Cách Tùy Chỉnh Ứng Dụng Mail Trên iOS 18.2 Để Trở Về Giao Diện Cũ Quen Thuộc, Bao Gồm Cách Tắt Bộ Lọc Danh Mục Hộp Thư, Tùy Biến Thông Báo Biểu Tượng Trên Màn Hình Chính, Ẩn Ảnh Đại Diện Liên Hệ Và Logo Doanh Nghiệp, Giúp Bạn Dễ Dàng Khôi Phục Trải Nghiệm Đơn Giản Trước Đây Một Cách Linh Hoạt Và Chính Xác.
Trở Về Giao Diện Thân Quen: Hướng Dẫn Tùy Chỉnh Ứng Dụng Mail Trên iPhone iOS 18.2
Bản cập nhật iOS 18.2 mang đến nhiều thay đổi đáng kể cho ứng dụng Mail mặc định trên iPhone. Với mục tiêu cải thiện khả năng quản lý hộp thư, Apple đã giới thiệu hệ thống bộ lọc thông minh, phân chia email theo danh mục như: Chính, Giao dịch, Cập nhật và Khuyến mãi. Tuy nhiên, không phải ai cũng thích sự thay đổi này – đặc biệt là những người dùng yêu thích sự đơn giản truyền thống.
Nếu bạn đang muốn đưa ứng dụng Mail của mình trở lại giao diện cũ – dễ nhìn, dễ dùng – thì bài viết này chính là dành cho bạn. Dưới đây là hướng dẫn chi tiết cách tắt các tính năng mới và tùy chỉnh ứng dụng Mail sao cho đúng ý bạn nhất.
Giao Diện Mới Trên iOS 18.2: Có Gì Khác?
Ở bản cập nhật mới, ứng dụng Mail giờ đây sẽ hiển thị các bộ lọc theo dạng nút ở đầu màn hình, chia thành 4 danh mục chính:
-
Chính (Primary): Những email quan trọng, mang tính cá nhân hoặc khẩn cấp – ví dụ như thư từ bạn bè, người thân, đối tác.
-
Giao dịch (Transactions): Bao gồm hóa đơn, biên lai, thông báo giao hàng...
-
Cập nhật (Updates): Bản tin, thông báo từ các dịch vụ bạn đăng ký.
-
Khuyến mãi (Promotions): Các ưu đãi, mã giảm giá, quảng cáo...
Cách Tắt Bộ Lọc Danh Mục Hộp Thư
Bạn muốn quay lại kiểu hiển thị danh sách đơn giản, không phân loại? Rất dễ:
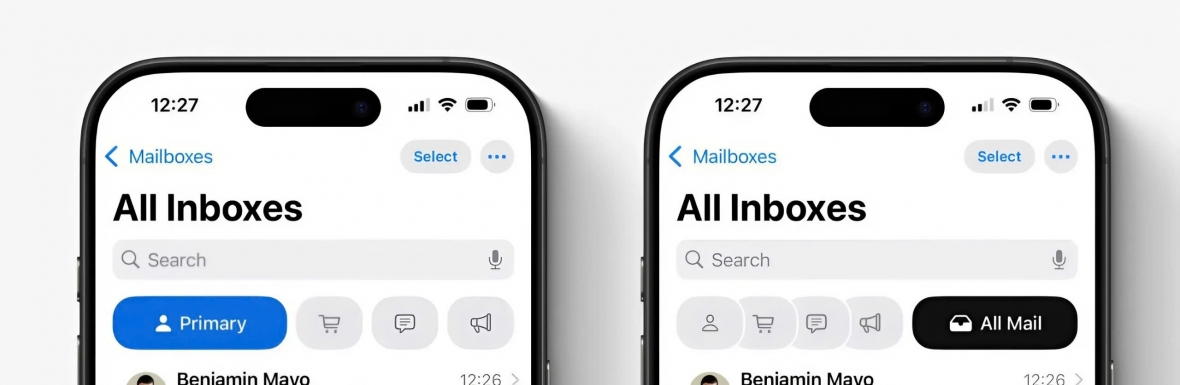
Cách ẩn bộ lọc danh mục hộp thư đến
-
Mở ứng dụng Mail.
-
Chuyển đến màn hình xem hộp thư bất kỳ.
-
Nhấn vào biểu tượng ba chấm (•••) ở góc trên bên phải.
-
Chọn “Chế độ xem danh sách” (List View).
Lập tức, tất cả bộ lọc sẽ biến mất, bạn sẽ thấy toàn bộ email hiển thị theo thứ tự thời gian như trước đây.
Tùy Chỉnh Số Lượng Thông Báo (Badge) Trên Màn Hình Chính
Trước đây, biểu tượng ứng dụng Mail luôn hiển thị số lượng email chưa đọc. Tuy nhiên, từ iOS 18.2, bạn có thể cài đặt để thông báo chỉ xuất hiện khi có thư quan trọng trong mục “Chính”, giúp giảm phiền toái.
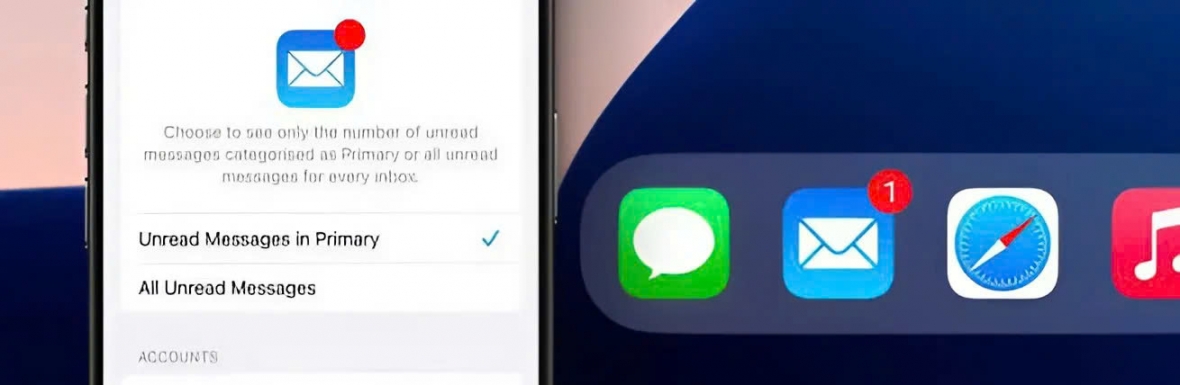
Cách thay đổi số lượng huy hiệu thông báo Thư
Thực hiện như sau:
-
Vào Cài đặt (Settings).
-
Truy cập: Ứng dụng > Mail > Thông báo > Tùy chỉnh thông báo.
-
Ở phần Số lượng thông báo (Badge Count), chọn:
-
“Tất cả thư chưa đọc” (All Unread Messages): Như cách hiển thị cũ.
-
“Thư chưa đọc trong mục Chính” (Unread Messages in Primary): Chỉ hiển thị thư thực sự quan trọng.
-
Mẹo: Dù bạn chọn chế độ xem toàn bộ thư hay chỉ mục Chính, vẫn có thể dùng cài đặt thông báo theo ý mình.
Ẩn Ảnh Đại Diện Và Logo Thương Hiệu Trong Email
Một điểm mới khác là ảnh đại diện liên hệ và logo doanh nghiệp giờ sẽ hiển thị cạnh mỗi thư. Điều này giúp nhận diện người gửi dễ hơn, nhưng cũng có thể gây rối mắt.
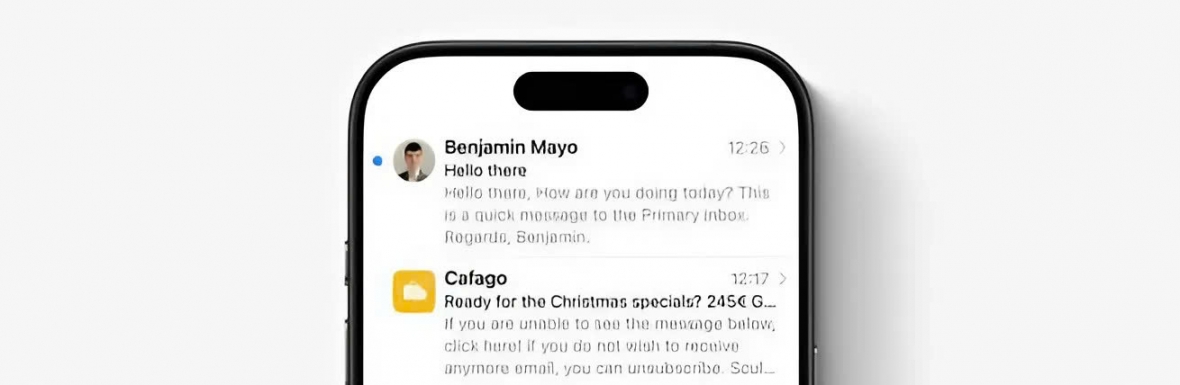
Để tắt tính năng này:
-
Vào Cài đặt (Settings).
-
Truy cập: Ứng dụng > Mail.
-
Kéo xuống đến mục Danh sách thư (Message List).
-
Tắt “Hiển thị ảnh liên hệ” (Show Contact Photos).
iOS 18.2 là một bước tiến lớn về khả năng sắp xếp và lọc email, nhưng không phải ai cũng thấy phù hợp. May mắn là Apple vẫn cho phép người dùng dễ dàng điều chỉnh để quay về giao diện cũ quen thuộc. Dù bạn yêu thích sự tối giản hay tận dụng công nghệ lọc thông minh, bạn đều có thể tuỳ biến theo phong cách riêng.
Danh mục
Sản phẩm mới
XEM TẤT CẢ
So sánh iPhone 14 Pro và 14 Plus: Lựa chọn nào phù hợp với bạn?

Chiêm ngưỡng trọn bộ 09 màu iPhone 14 ấn tượng

Samsung chính thức ra mắt thế hệ đồng hồ thông minh mới - Galaxy Watch 5 series

Bản beta mới nhất của Xcode 14 chứng thực màn hình luôn hiển thị trên iPhone 14 Pro
Thủ thuật - Ứng dụng
XEM TẤT CẢ
iOS 18 bị nóng máy? 6 Cách khắc phục hiệu quả cho iPhone
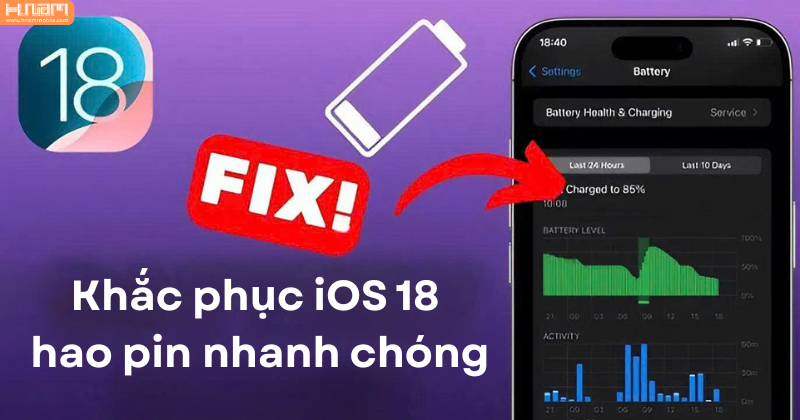
3 Cách khắc phục lỗi iOS 18 hao pin nhanh và đơn giản
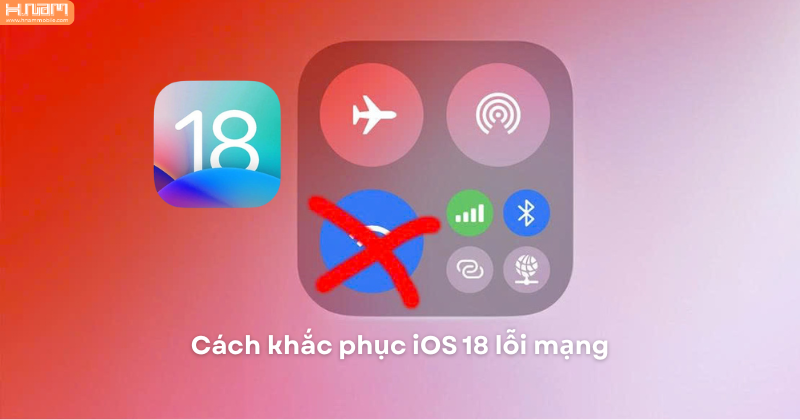
5 Cách khắc phục iOS 18 lỗi mạng nhanh chóng và hiệu quả
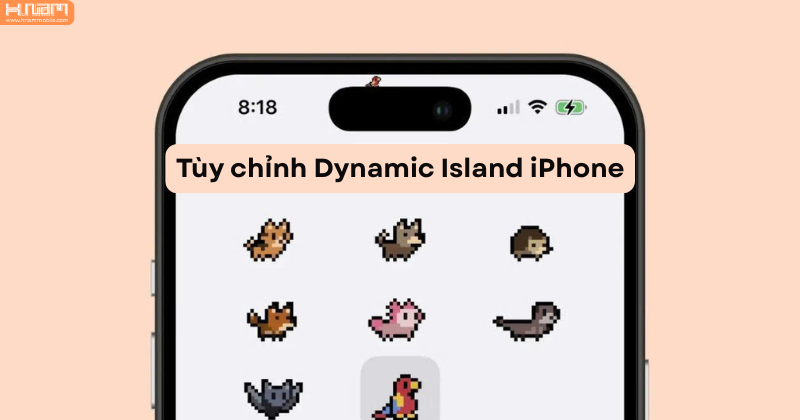
Hướng dẫn tùy chỉnh Dynamic Island trên iPhone đẹp và độc đáo nhất
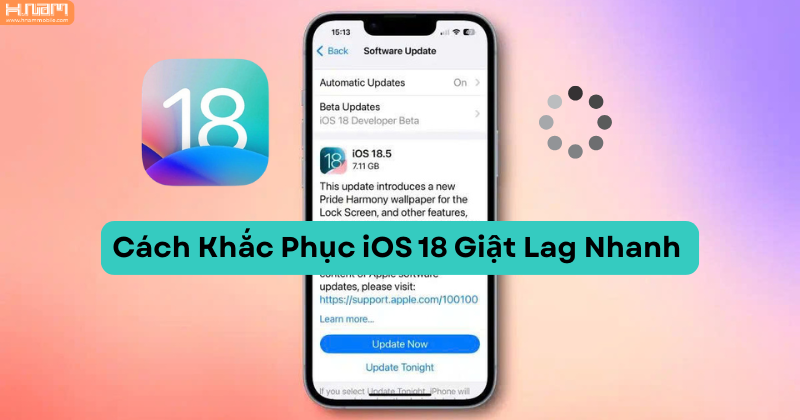
4 Cách khắc phục iOS 18 giật lag hiệu quả




