Làm sao để xem lại mật khẩu Wifi đã lưu trên điện thoại, máy tính
Trong một số trường hợp bạn muốn xem lại mật khẩu Wifi đã lưu trên điện thoại, máy tính, nhưng lại không biết cách. Vậy thì hãy tìm hiểu cách vô cùng đơn giản đó ở bài viết này này.
Trong một số trường hợp bạn muốn xem lại mật khẩu Wifi đã lưu trên điện thoại, máy tính, nhưng lại không biết cách. Vậy thì hãy tìm hiểu cách vô cùng đơn giản đó ở bài viết này này.
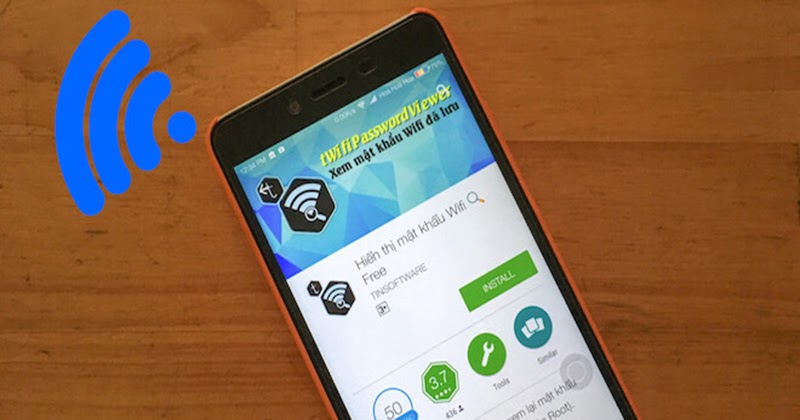
Cách xem mật khẩu Wifi trên điện thoại Android
Một lưu ý nhỏ trước khi thực hiện cách này đó là bạn chỉ có thể áp dụng với những điện thoại đã cập nhật phiên bản Android 10 trở lên. Với những dòng máy khác, việc xem mật khẩu sẽ khó khăn hơn rất nhiều.
Bước 1: Truy cập vào Cài đặt trên điện thoại → chọn Kết nối
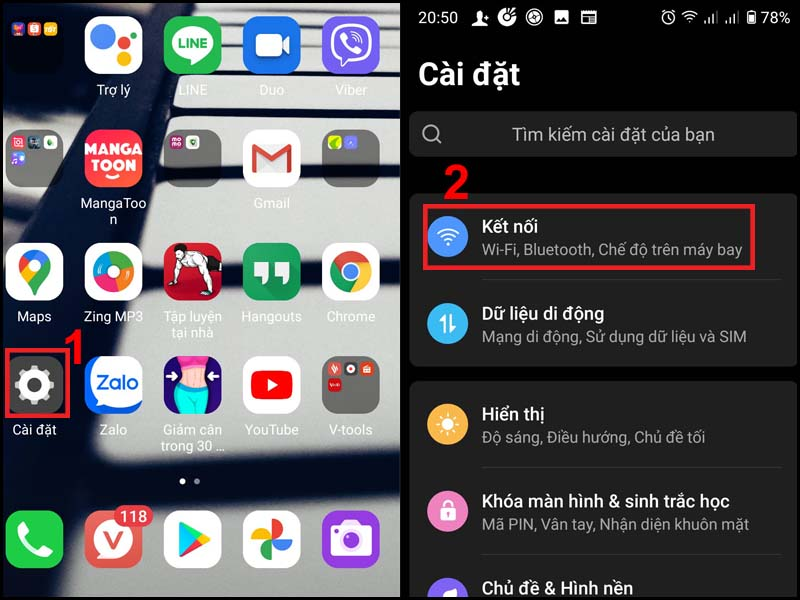
Bước 2: Trong phần Kết nối bạn chọn Wi-Fi > Chọn WiFi đã kết nối.
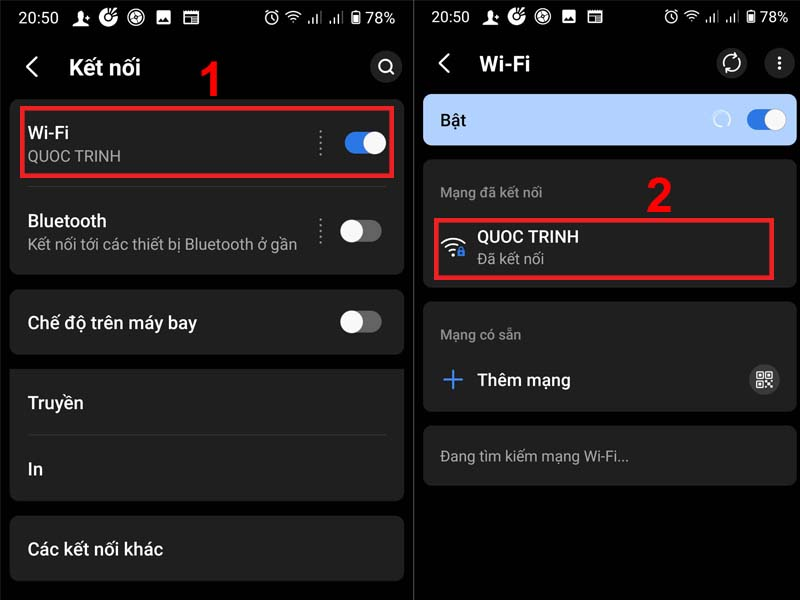
Bước 3: Sau khi đã chọn bạn sẽ thấy mục Chia sẻ -> Ở phần mật khẩu WiFi bạn chọn vào biểu tượng hình mắt để hiện mật khẩu WiFi. Khi chọn vào phần Chia sẻ các bạn sẽ phải xác minh bằng mã PIN, mật khẩu hoặc sinh trắc học trên điện thoại của bạn.
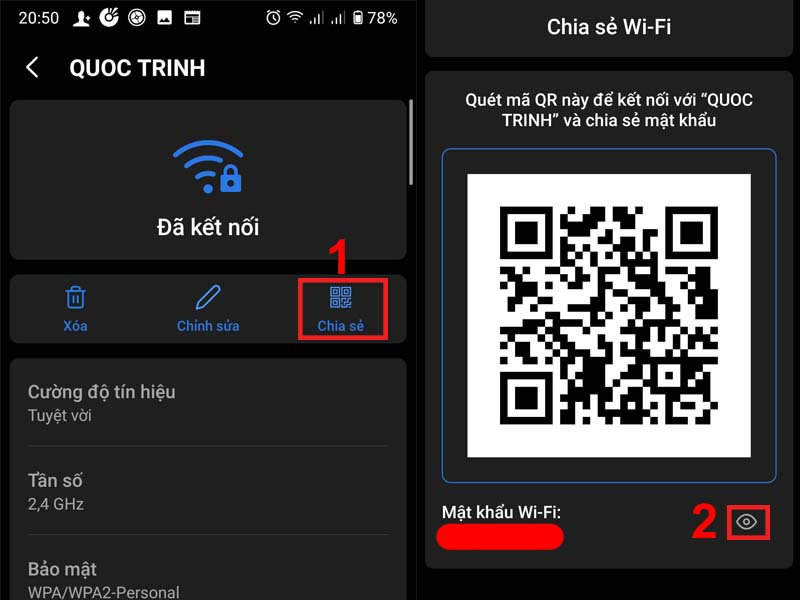
Cách xem mật khẩu Wifi trên điện thoại iPhone
Bước 1: Bạn truy cập vào phần Cài đặt -> Chọn Wifi > nhấn vào biểu tượng chữ i như hình.
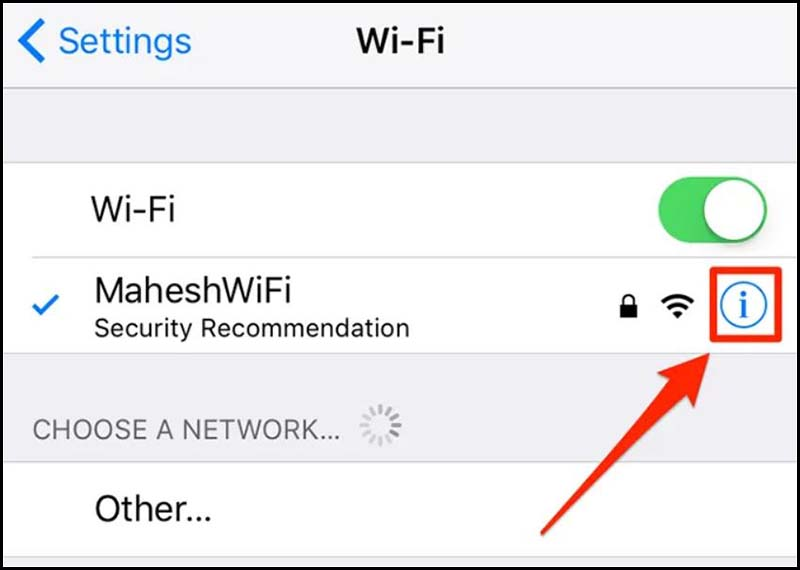
Bước 2: Bạn tìm đến mục IP ADDRESS (ĐỊA CHỈ IPV4) > Chọn copy dãy số phía sau Router (Bộ định tuyến).
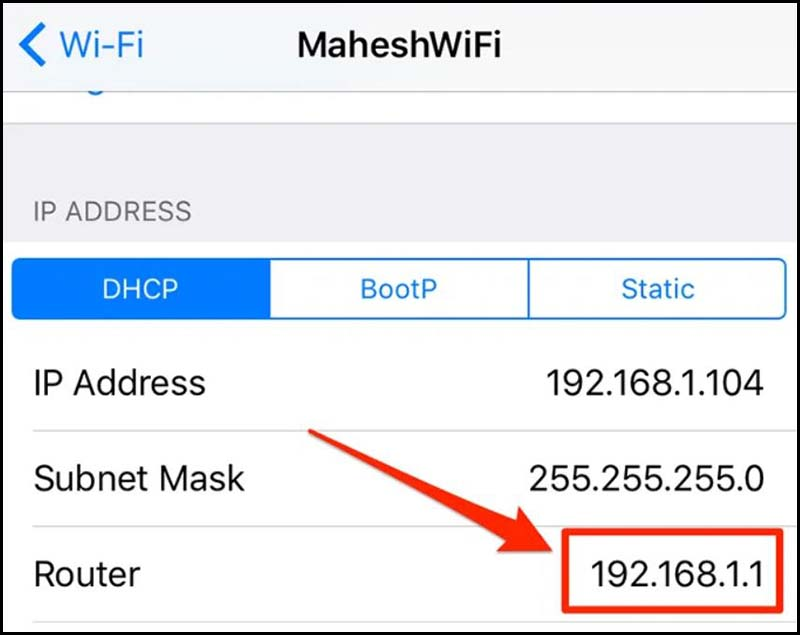
Bước 3: Mở Safari > Dán dãy số vừa sao chép vào thanh địa chỉ để điều hướng đến màn hình đăng nhập Router > Đăng nhập bằng User Name và Password được ghi ở trên Modem WiFi.
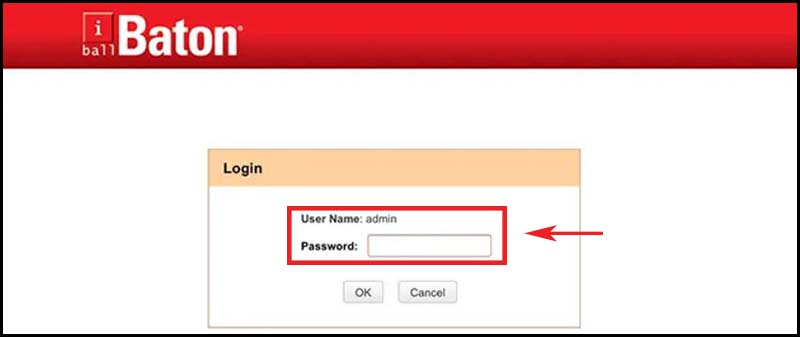
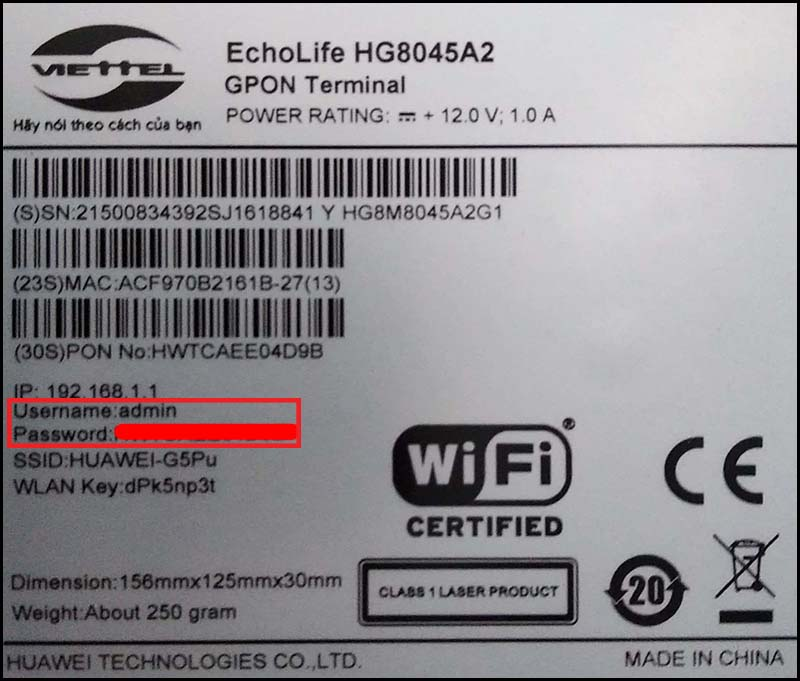
Bước 4: Ở bước này các bạn chọn tab Wireless hoặc Wireless Setting (Tùy vào Modem WiFi của từng nhà mạng) > Chọn Wireless Security. Copy mật khẩu và dán vào bất kì phần mềm văn bản nào để hiển thị.
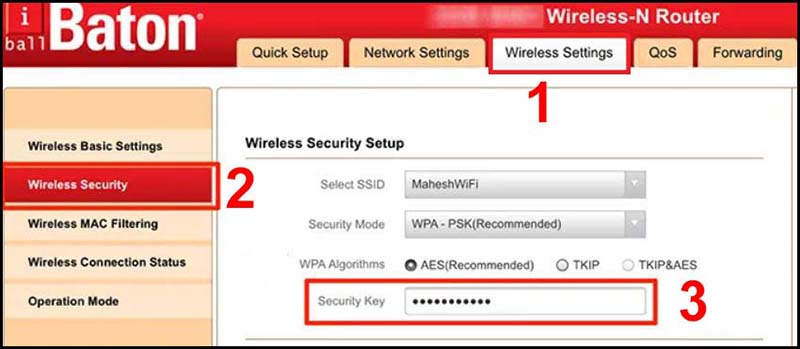
Hướng dẫn xem mật khẩu Wifi trên máy tính Windows
Bước 1: Bạn mở Control Panel trên thanh tìm kiếm.
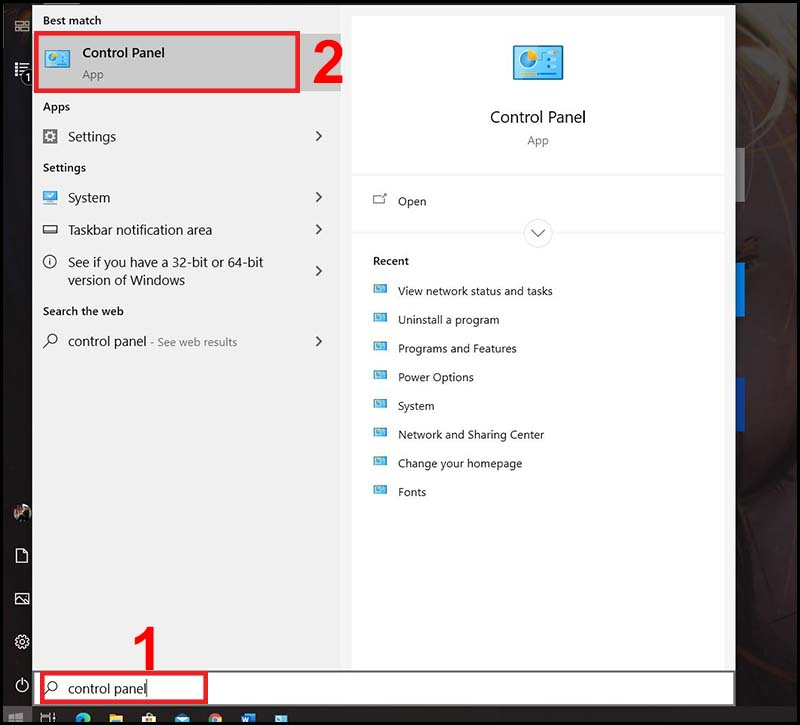
Bước 2: Trong cửa sổ Control Panel, chọn View network status and tasks.
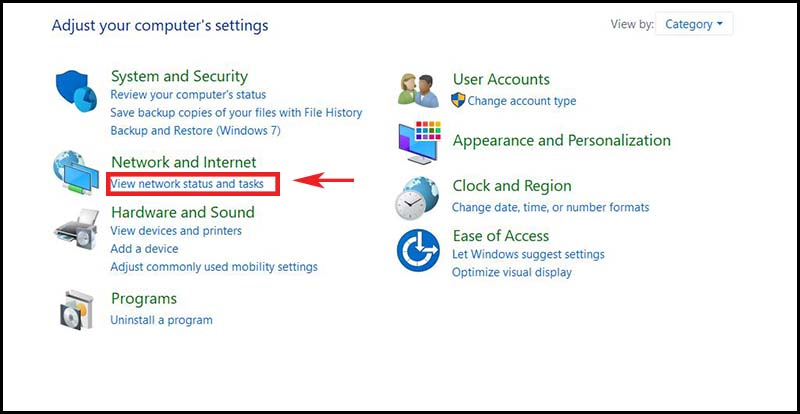
Bước 3: Bạn chọn Wifi ở phần Connections > Chọn Wireless Properties.
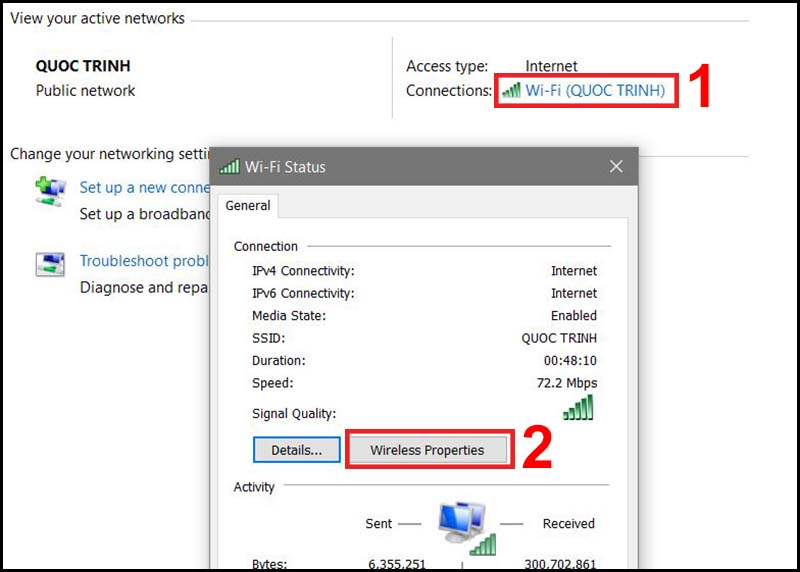
Bước 4: Ở cửa sổ Wireless Properties > Chọn tab Security > Tick vào Show characters để hiển thị mật khẩu.
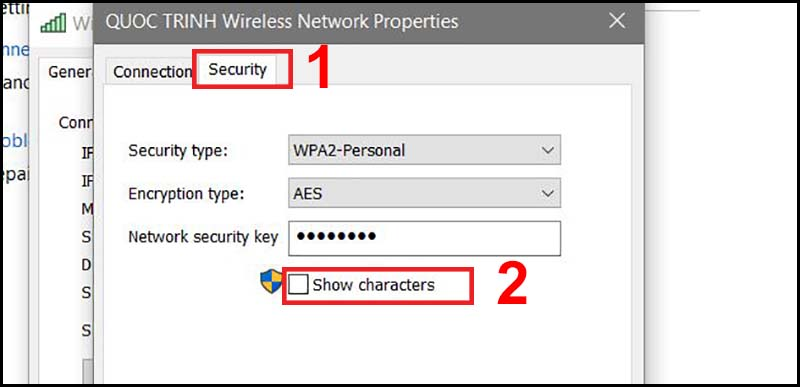
Cách xem mật khẩu Wifi trên Macbook
Bước 1: Bạn mở Keychain Access bằng cách nhập từ khóa Keychain Access vào công cụ tìm kiếm trên Mac và click chọn.
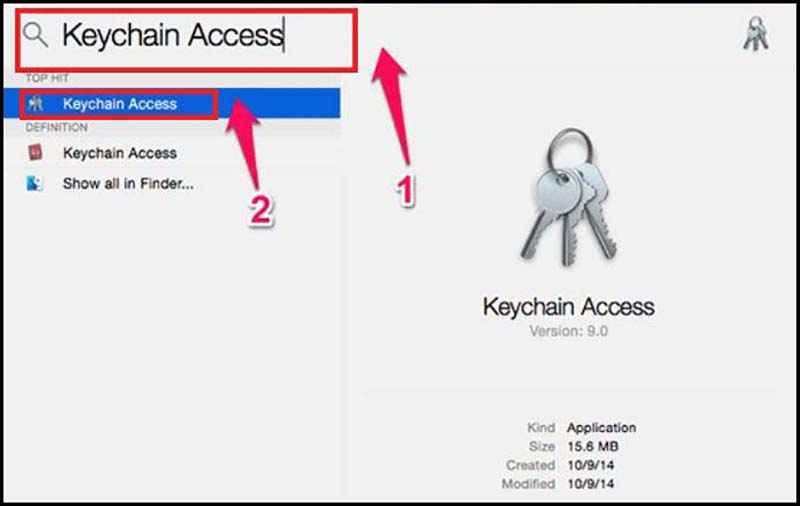
Bước 2: Tìm đến WiFi mà bạn muốn lấy mật khẩu > Nhấn chuột phải > Chọn Copy Password to Clipboard.
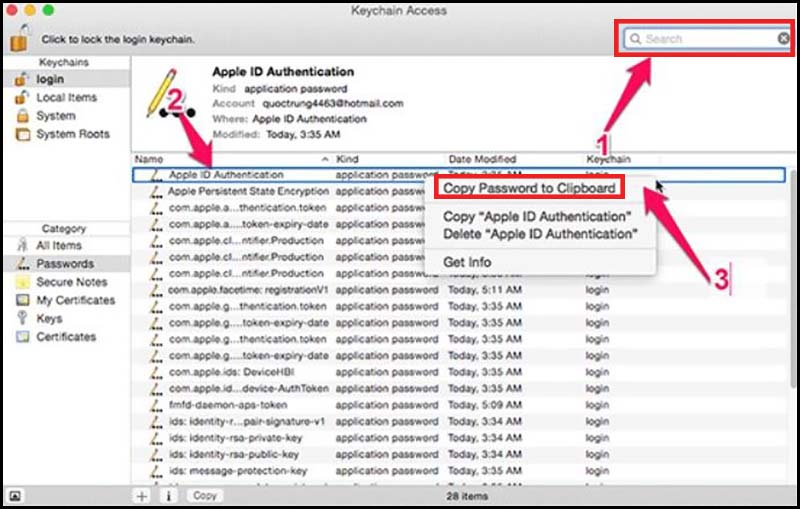
Bước 3: Nhập mật khẩu vào ô Password (nếu có) rồi sau đó nhấn Allow.
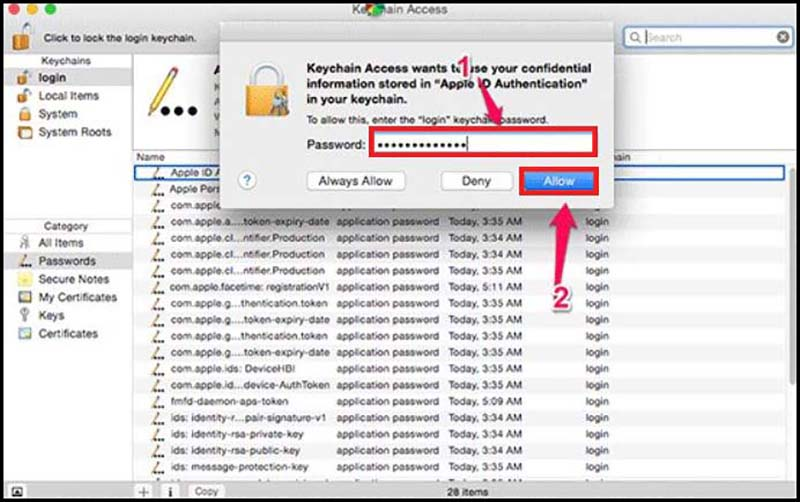
Bước 4: Bạn Copy mật khẩu WiFi và có thể dùng bất kì phần mềm văn bản nào để paste và xem mật khẩu nhé!
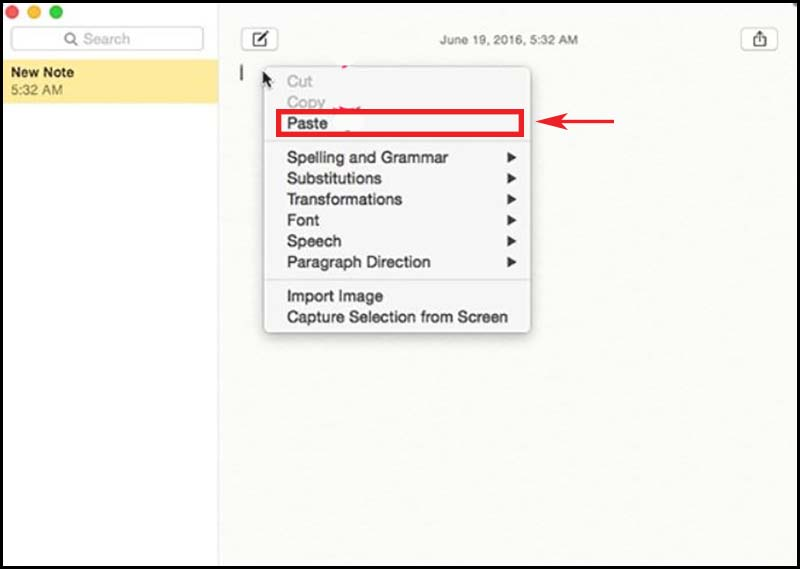
Trên đây là hướng dẫn các bước xem lại mật khẩu Wifi trên điện thoại và máy tính. Chúc các bạn thành công.
Danh mục
Sản phẩm mới
XEM TẤT CẢ
So sánh iPhone 14 Pro và 14 Plus: Lựa chọn nào phù hợp với bạn?

Chiêm ngưỡng trọn bộ 09 màu iPhone 14 ấn tượng

Samsung chính thức ra mắt thế hệ đồng hồ thông minh mới - Galaxy Watch 5 series

Bản beta mới nhất của Xcode 14 chứng thực màn hình luôn hiển thị trên iPhone 14 Pro
Thủ thuật - Ứng dụng
XEM TẤT CẢ
5 cách khắc phục lỗi Bluetooth trên điện thoại Android đơn giản mà hiệu quả

Hướng dẫn cách sử dụng Galaxy Ring: kết nối, đeo đúng cách và theo dõi sức khỏe chuẩn xác

Mẹo giảm độ trong suốt trên iOS 26 giúp giao diện dễ nhìn hơn rõ rệt

Cách ẩn ứng dụng trên iPhone nhanh chóng, không cần cài app phụ

6 Cách khắc phục lỗi không đăng nhập được eTax Mobile hiệu quả




