Cảnh Báo: Nếu Bạn Nghĩ Bôi Đen Chữ Là Sẽ Không Thấy Được Thì Lầm Rồi!
Bạn đã từng nhìn thấy một đoạn tin nhắn bị bôi đen bằng các công cụ chỉnh sửa ảnh hay chưa? Bạn cảm thấy tò mò không biết nội dung dưới lớp màu đó là gì? Vậy thì bài viết dưới đây sẽ bật mí cho bạn những cách xem tin nhắn bị bôi đen trong vòng 1 phút.
Chi Tiết Cách Xem Tin Nhắn Bị Bôi Đen Trên Android Và iPhone Chỉ Mất 1 Phút
Đối với iPhone
Trên điện thoại iPhone, bạn có thể xem phần tin nhắn bị bôi đen ngay trong ứng dụng Photos có sẵn trên máy. Để xem được nội dung, bạn thực hiện các thao tác sau:
Bước 1: Trong ứng dụng Photos, chọn ảnh bạn muốn xem nội dung bị bôi đen và chọn Edit.
Bước 2: Tiến hành điều chỉnh các thông số phía dưới như sau:
-
Mục Exposure, Brilliance, Highlights, Shadows: Tăng lên mức cao nhất bằng cách kéo sang phải.
-
Mục Contrast: Giảm xuống mức thấp nhất bằng cách kéo sang trái.
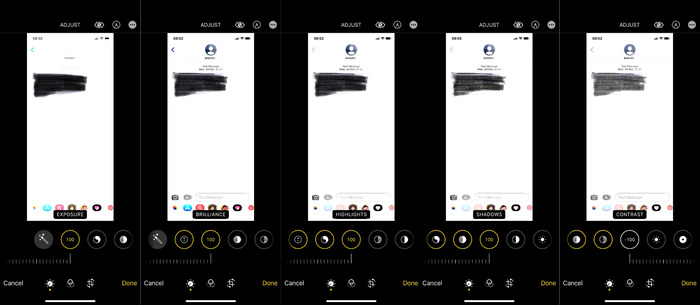
Xem tin nhắn bị bôi đen trên điện thoại iPhone
Đối với Android
Tương tự như cách làm đối với iPhone, trên điện thoại Android bạn cũng có thể chỉnh sửa ảnh trong ứng dụng Photos để xem tin nhắn bị bôi đen, cách làm như sau:
Bước 1: Vào ứng dụng Photos, chọn ảnh bạn muốn xem nội dung bị bôi đen và nhấn vào biểu tượng sửa.
Bước 2: Tại bảng thông số, bạn điều chỉnh như sau:
-
Màu trắng, Vùng nổi bật, Vùng tối: Tăng lên mức cao nhất bằng cách kéo sang bên phải.
-
Độ tương phản: Giảm xuống mức thấp nhất bằng cách kéo sang trái.
-
Màu đen: Giảm xuống một chút bằng cách kéo sang trái.
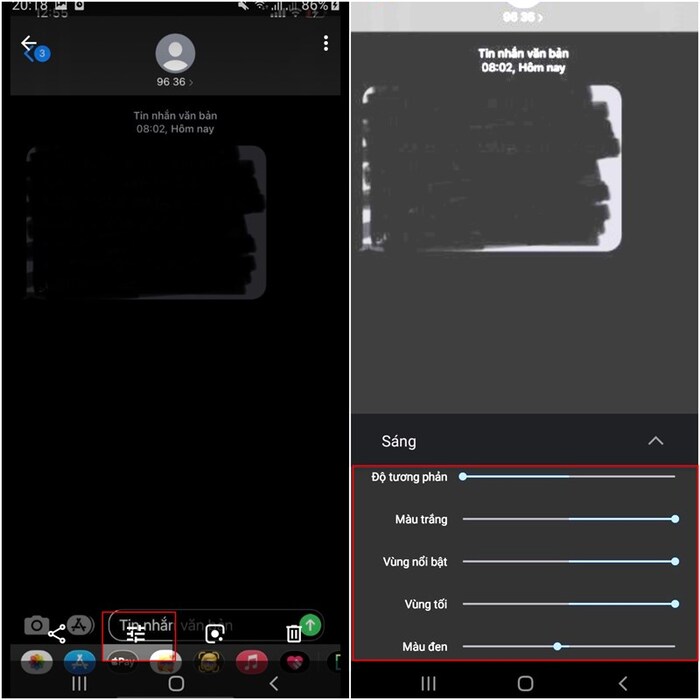
Xem tin nhắn bị bôi đen trên điện thoại Android
Phần mềm xem ảnh bị che
Bên cạnh ứng dụng Ảnh có sẵn trên điện thoại, bạn cũng có thể sử dụng những phần mềm xem ảnh bị che khác sau đây:
Snapseed
Snapseed là ứng dụng chỉnh ảnh trên điện thoại. Với giao diện đơn giản, người dùng có thể dễ dàng sử dụng các công cụ chỉnh ảnh như chỉnh màu ảnh, chỉnh độ sáng, cắt ảnh,...Với ứng dụng này, bạn hoàn toàn có thể xem được nội dung bị bôi đen bằng cách sau:
Bước 1: Sau khi tải về máy, bạn truy cập ứng dụng và mở ảnh bạn muốn xem nội dung bị bôi đen lên
Bước 2: Nhấn vào mục Tools ở thanh phía dưới màn hình và chọn mục Details
Bước 3: Tại đây, bạn nhấn vào biểu tượng điều chỉnh ở giữa thanh phía dưới màn hình
Bước 4: Bạn tiến hành điều chỉnh thông số mục Structure và Sharpening lên mức cao nhất bằng cách kéo sang phải
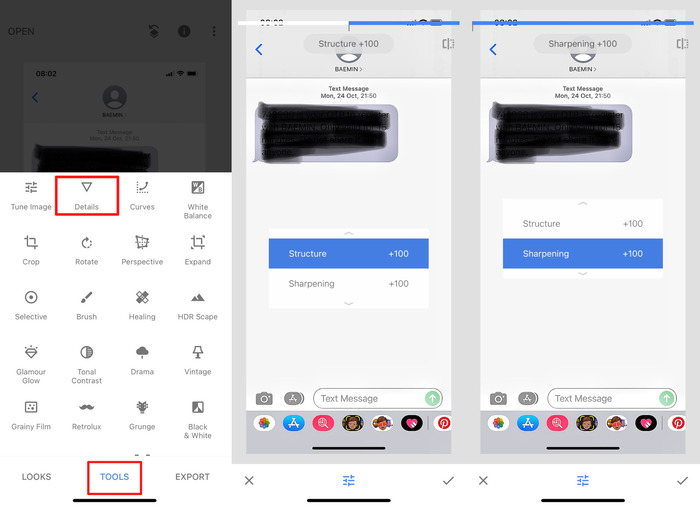
Xem tin nhắn bị bôi đen bằng ứng dụng Snapseed
Photo Editor by Befunky
Cũng giống như Snapseed, Photo Editor by Befunky là ứng dụng cho phép bạn chỉnh sửa ảnh dễ dàng với nhiều công cụ đa dạng. Để xem tin nhắn bị bôi đen bằng Befunky, bạn thực hiện các thao tác dưới đây:
Bước 1: Truy cập vào ứng dụng Photo Editor by Befunky sau khi đã tải về máy. Sau đó, nhập ảnh mà bạn muốn xem nội dung từ thư viện ảnh.
Bước 2: Tại mục Edit, nhấn vào mục Sharpen.
Bước 3: Trong mục Adjust, màn hình hiển thị 2 biểu tượng hình kim cương, bạn điều chỉnh bằng cách kéo sang phải để tăng lên mức cao nhất.
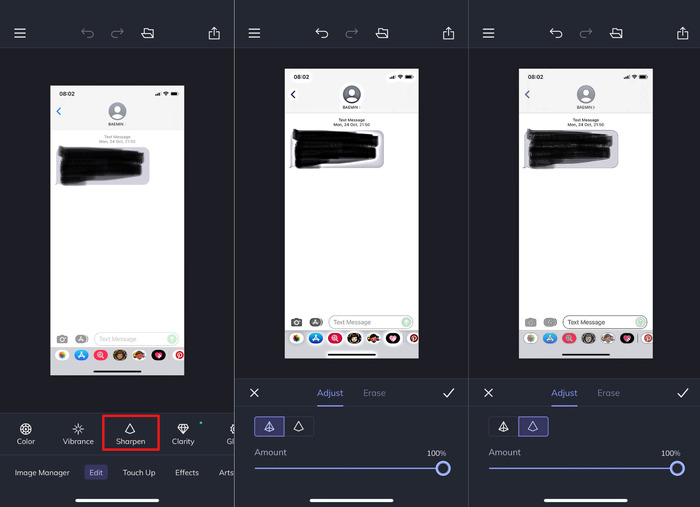
Xem tin nhắn bị bôi đen bằng ứng dụng Photo Editor by Befunky
Pixlr
Pixlr là ứng dụng chỉnh sửa ảnh vô cùng chuyên nghiệp. Với ứng dụng này, bạn có thể thực hiện nhiều thao tác chỉnh sửa ảnh như xoá chi tiết dư thừa trên ảnh, chỉnh màu ảnh, tăng giảm các thông số ảnh,...Trong số các tính năng đa dạng mà ứng dụng cung cấp, bạn cũng có thể sử dụng Pixlr để xem tin nhắn bị bôi đen bằng vài thao tác đơn giản dưới đây:
Bước 1: Tại giao diện Pixlr, bạn nhấn vào biểu tượng hình chiếc cặp và chọn mục Sharpen.
Bước 2: Màn hình sẽ hiển thị 2 mục Amount và Radius, bạn điều chỉnh cả 2 thông số này bằng cách kéo sang phải để tăng lên mức cao nhất.
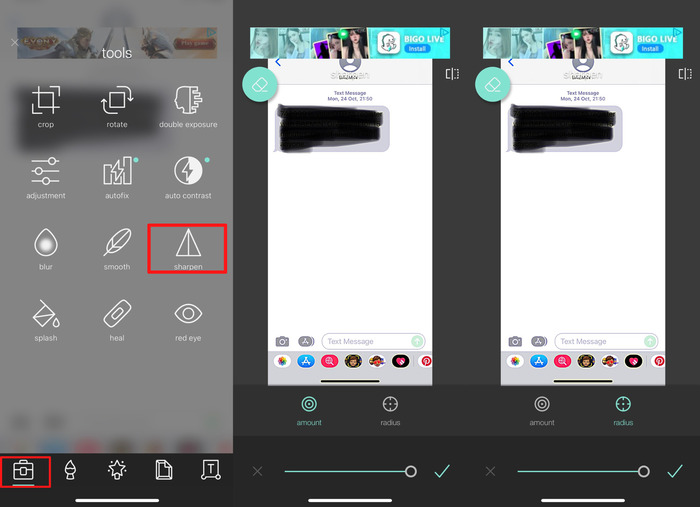
Xem tin nhắn bị bôi đen bằng ứng dụng Pixlr
Cách Ẩn Thông Tin Cá Nhân Của Bạn An Toàn Nhất
Thêm nhiều lớp bút đánh dấu hơn
Công cụ đánh dấu, mang lại cho bạn cái nhìn tốt nhất, vẫn có thể được sử dụng để ẩn nội dung. Bạn chỉ cần sử dụng nhiều lớp hơn. Thay vì chỉ vuốt qua lại những gì bạn đang cố ẩn, hãy nhấc ngón tay ra khỏi màn hình trước mỗi lần vuốt mới. Điều này sẽ thêm các lớp highlighter nặng hơn, khiến nó khó bị lộ hơn nhiều với các chỉnh sửa điều chỉnh đơn giản.
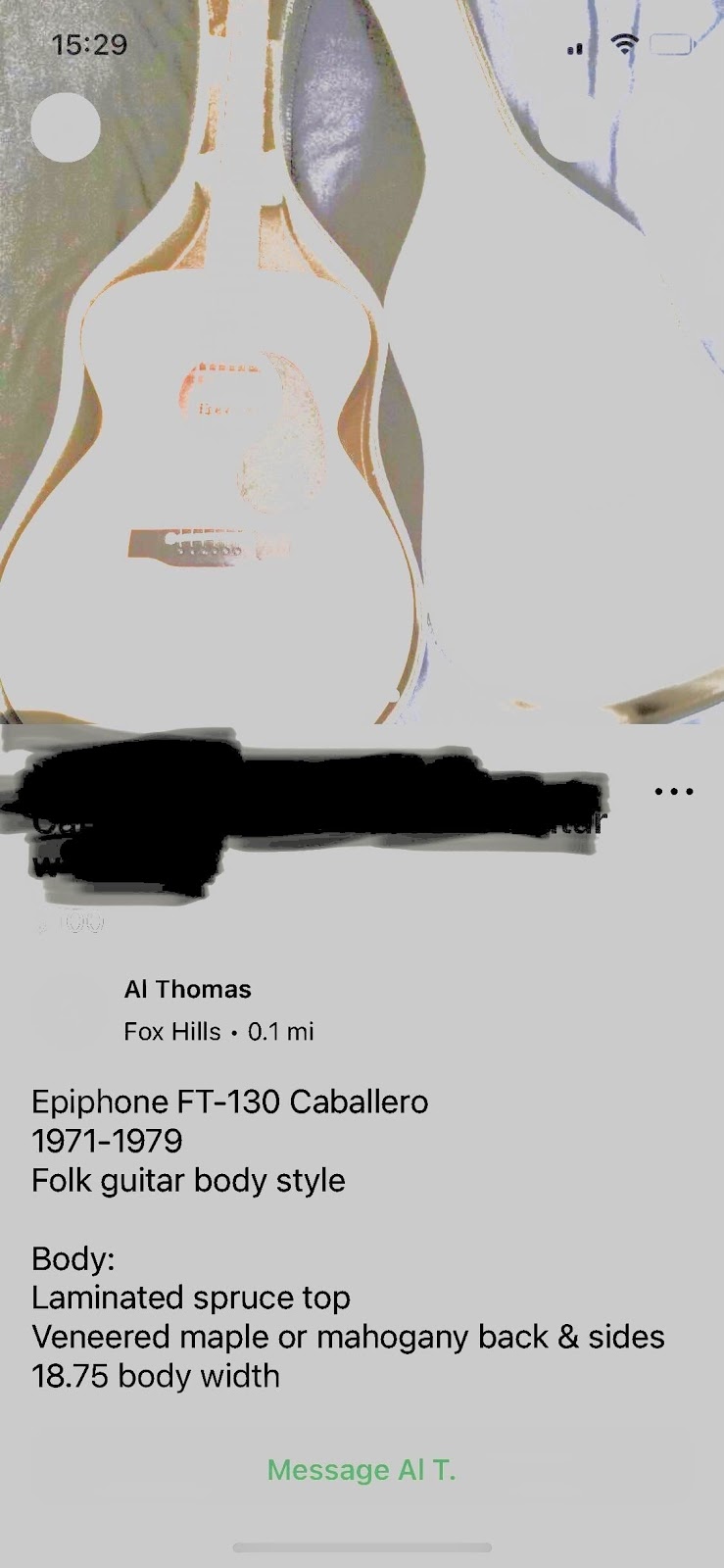
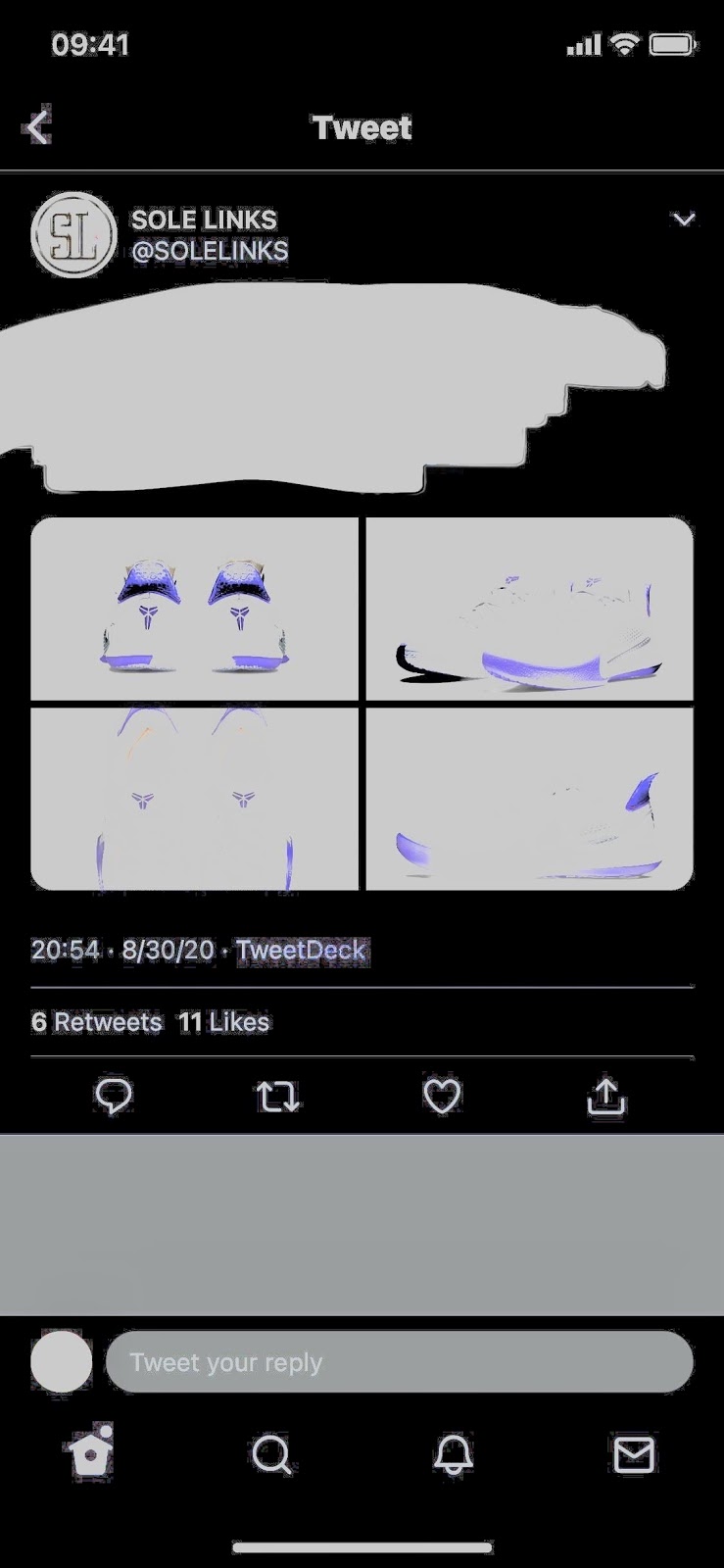
Thêm nhiều lớp bút đánh dấu hơn
Sử dụng Bút đánh dấu trên một số trang cài đặt nhất định
Nếu bạn chụp ảnh màn hình thông tin cụ thể trên iPhone của mình, iOS sẽ giúp xóa dữ liệu đó khi bạn đang sử dụng các công cụ Đánh dấu. Nó có vẻ hoạt động tốt hơn khi bạn sử dụng từ một ứng dụng như Ảnh chứ không phải từ trình chỉnh sửa ảnh chụp màn hình, vì vậy hãy cẩn thận.
Ví dụ, trang "Giới thiệu" Cài đặt -> Chung. Nếu bạn vuốt một hoặc hai lần vào số sê-ri hoặc IMEI, iOS sẽ nghĩ rằng bạn đang làm nổi bật nó. Nhưng hãy vuốt ba hoặc bốn lần, iOS sẽ tin rằng bạn đang cố giấu nó và sẽ giúp bạn bằng cách không thể nhìn thấy nó. Đôi khi nó chỉ mất hai lần vuốt.
Trong "Mật khẩu" (iOS 14) hoặc "Mật khẩu & tài khoản" (iOS 13) trong Cài đặt, ảnh chụp màn hình sẽ tự động xóa mật khẩu khỏi trang - một tính năng bảo mật tuyệt vời. Nhưng bạn cũng có thể sử dụng ba hoặc bốn lần vuốt để làm xáo trộn tên người dùng.
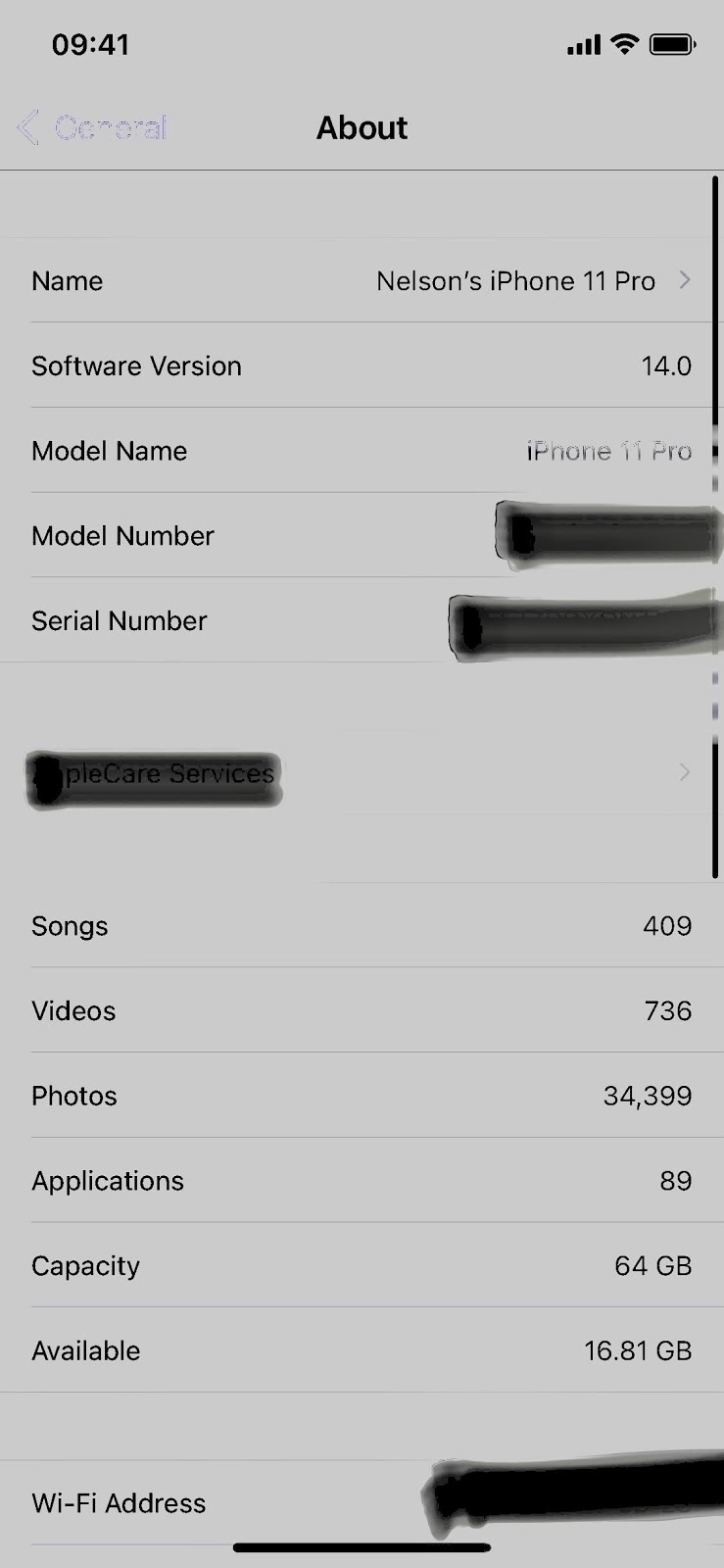
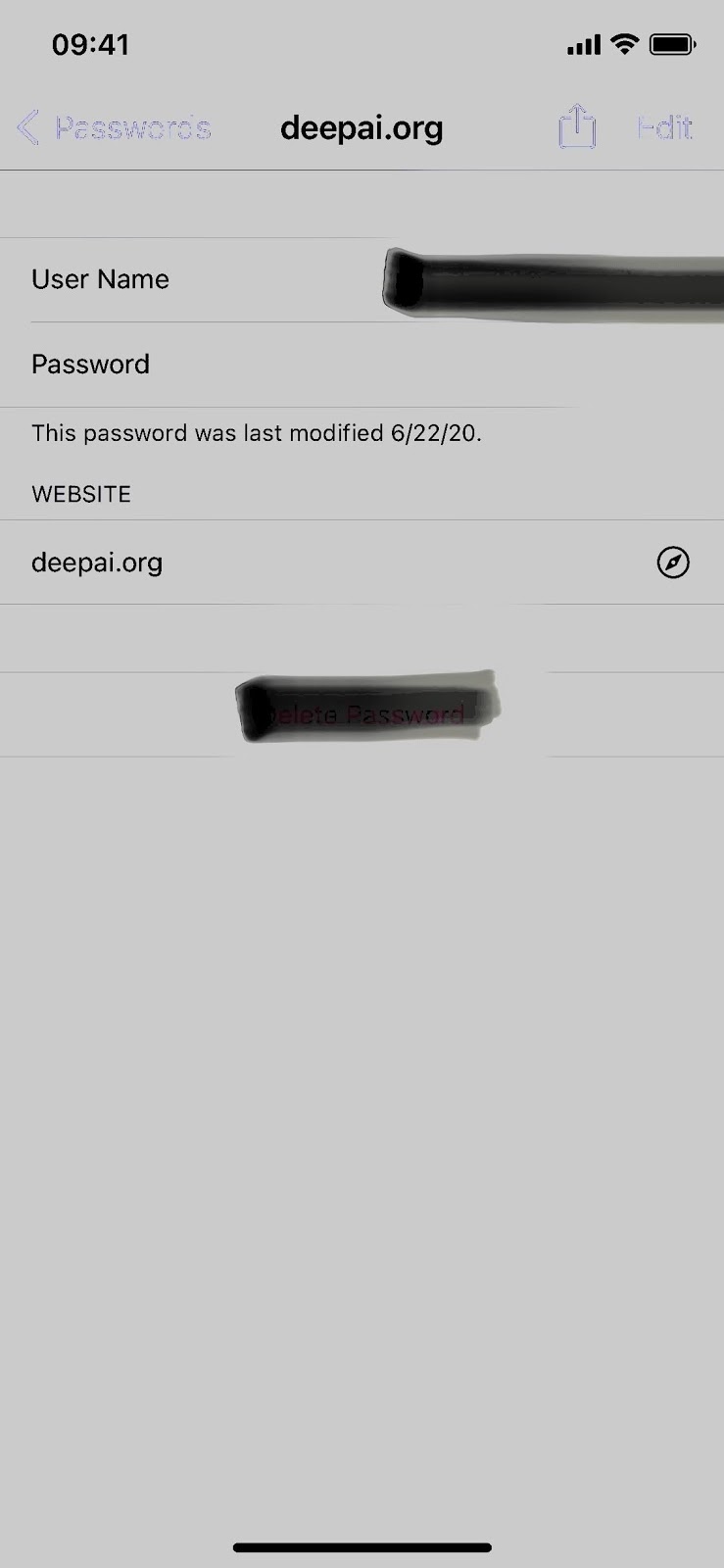
Sử dụng Bút đánh dấu trên một số trang cài đặt nhất định
Sử dụng công cụ Pen thay thế
Công cụ bút trong Markup, biểu tượng ở ngoài cùng bên trái, là một "điểm đánh dấu" chắc chắn. Khi được đặt ở độ mờ 100%, một lớp bút phủ bất kỳ màu nào cũng đủ để giữ những gì bên dưới nó ẩn khỏi những con mắt tò mò và các công cụ chỉnh sửa hình ảnh.
Công cụ bút chì cũng là một tùy chọn, nhưng nó hoạt động giống như công cụ đánh dấu hơn vì bạn cần nhiều lớp để làm mờ một thứ gì đó một cách hiệu quả. Nếu các lớp mỏng, ai đó có thể tiết lộ thông tin sau đó. Vì vậy tốt nhất bạn nên cầm bút khi cần sự chắc chắn 100%.
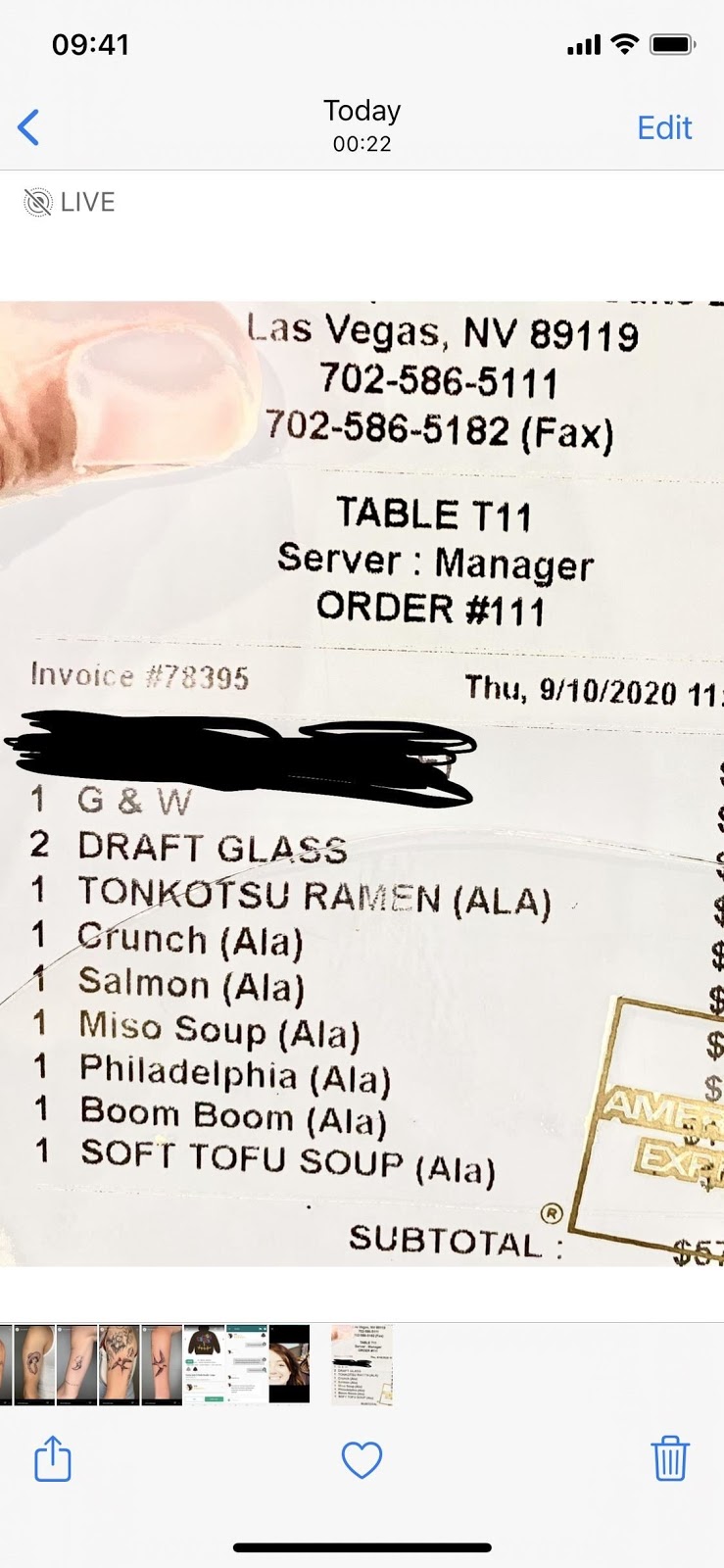
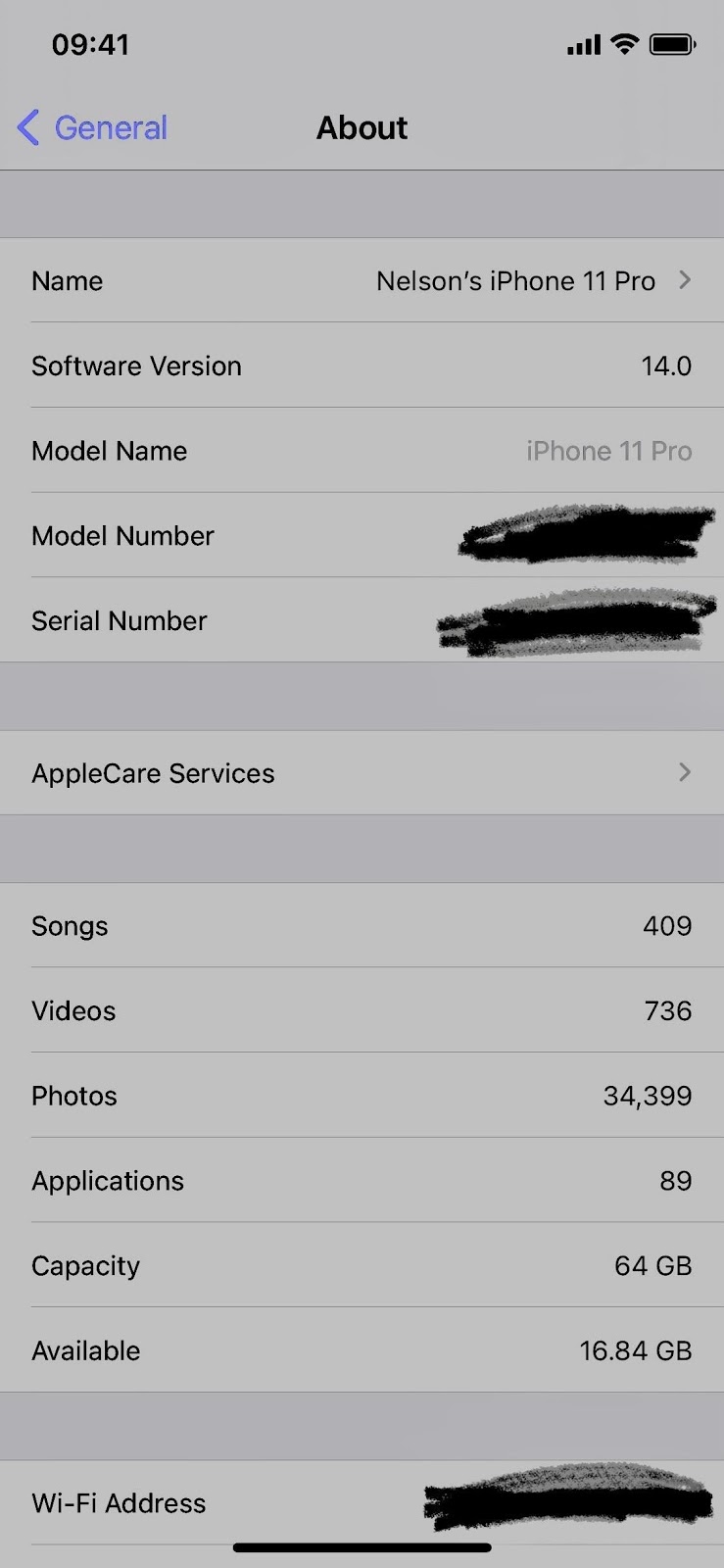
Sử dụng công cụ Pen thay thế
Sử dụng Công cụ Hình dạng
Bạn cũng có thể sử dụng một công cụ Đánh dấu khác để ẩn thông tin. Thay vì sử dụng các công cụ vẽ, hãy nhấn vào dấu cộng (+) ở dưới cùng bên phải và chọn một trong các hình có sẵn. Đặt nó trên văn bản cần ẩn, sau đó nhấn vào biểu tượng ở dưới cùng bên trái để xem thêm các tùy chọn.
Đối với công cụ mũi tên, bạn có thể tạo một đường dày để thay thế. Đối với hộp nhận xét, hình vuông và hình tròn, bạn có thể điền vào, vì vậy tất cả đều là một màu đồng nhất. Sau đó, bạn có thể chọn một màu nếu màu hiện tại không như bạn muốn. Bất kể bạn làm gì trong các công cụ chỉnh sửa hình ảnh sau này, không có cách nào để tiết lộ những gì bên dưới.
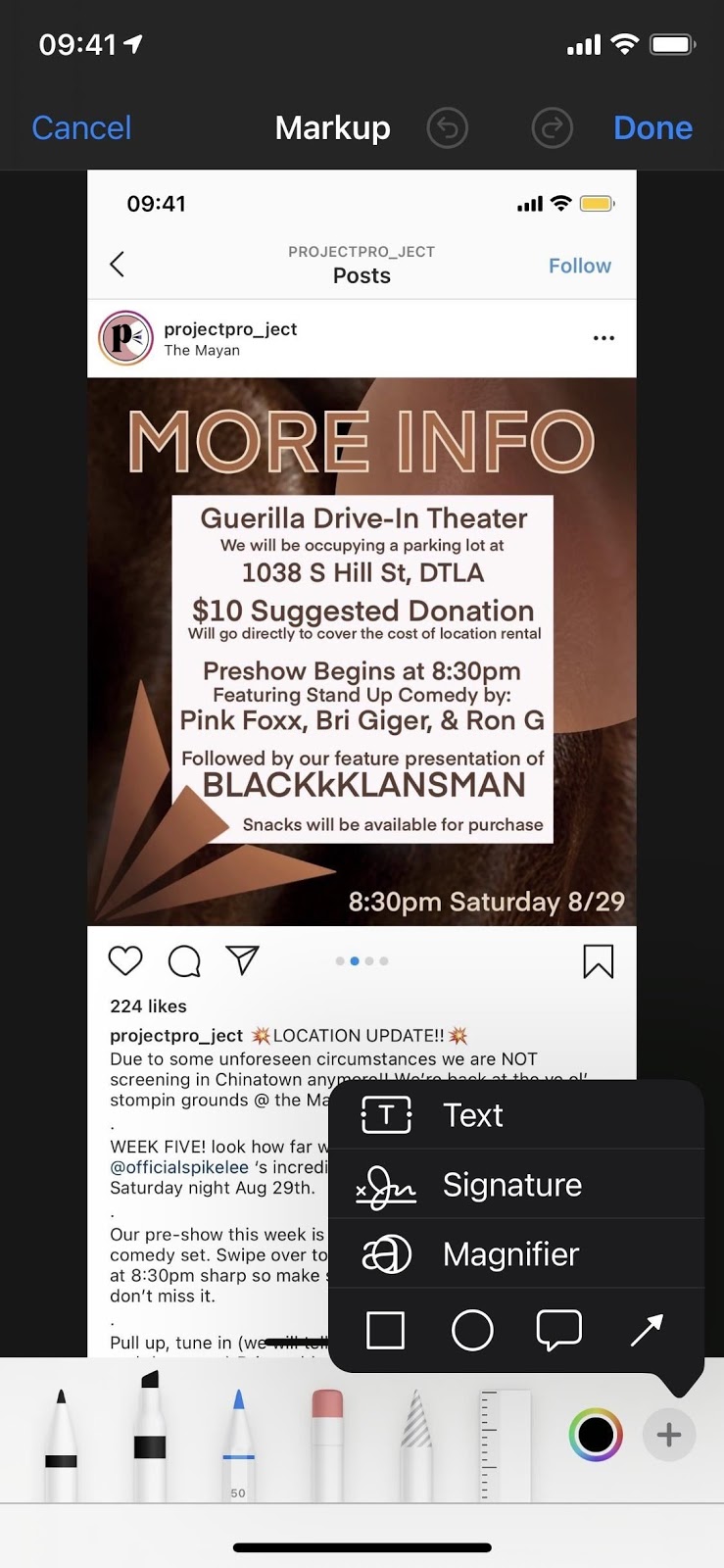
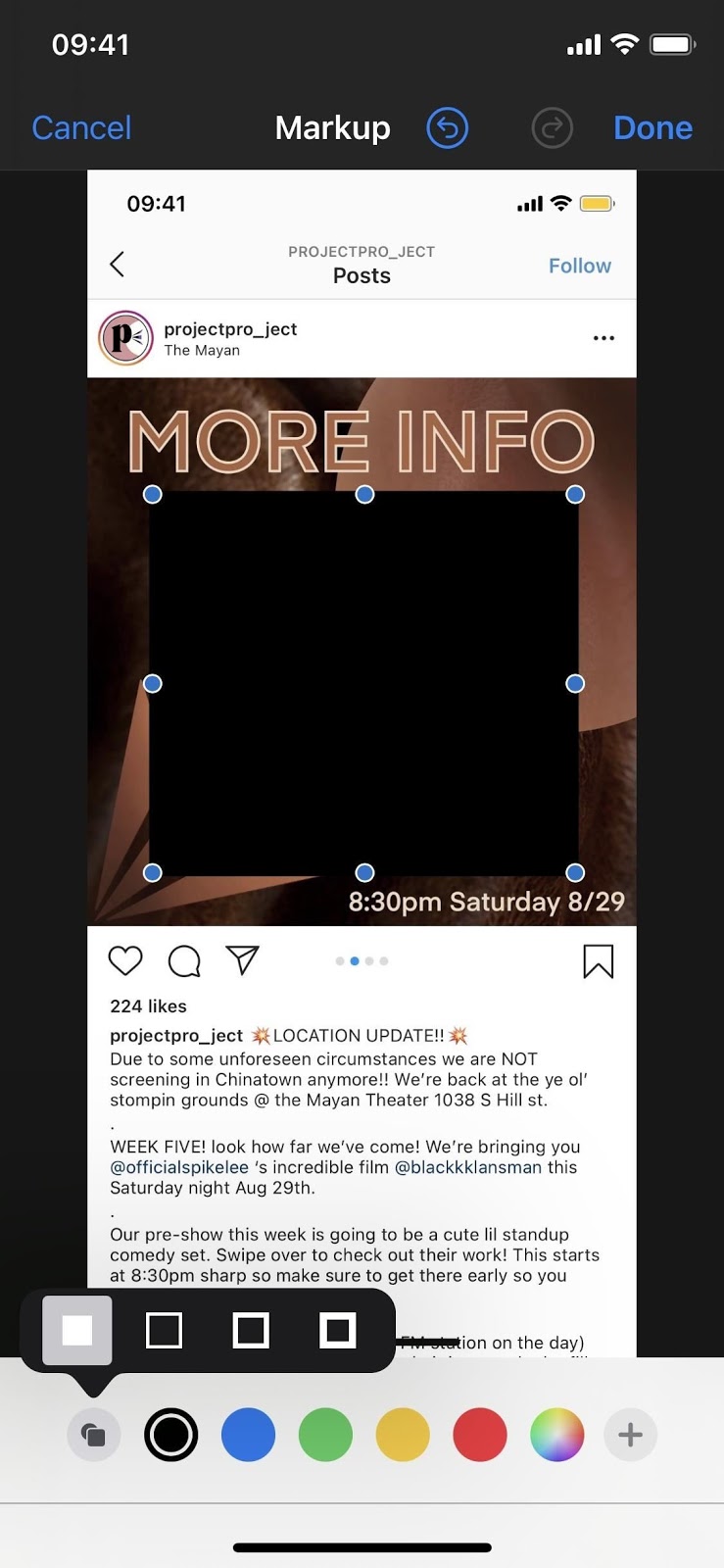
Sử dụng Công cụ Hình dạng
Sử dụng ứng dụng của bên thứ ba được thiết kế để làm xáo trộn thông tin cá nhân
Tốt hơn nữa, bạn có thể sử dụng phần mềm chuyên nghiệp để phân loại thông tin cá nhân và khuôn mặt một cách chính xác. Sử dụng Image Scrubber của nhà phát triển Everest Pipkin , bạn có thể sử dụng một điểm đánh dấu hạng nặng để ẩn thông tin, một công cụ làm mờ tuyệt vời để ẩn khuôn mặt và thậm chí bạn có thể xóa siêu dữ liệu vị trí khỏi ảnh để không thể truy tìm lại nó ở đâu. nó đã được chụp. Có những ứng dụng khác ngoài đó, nhưng công cụ web này là công cụ yêu thích của chúng tôi ngay bây giờ.
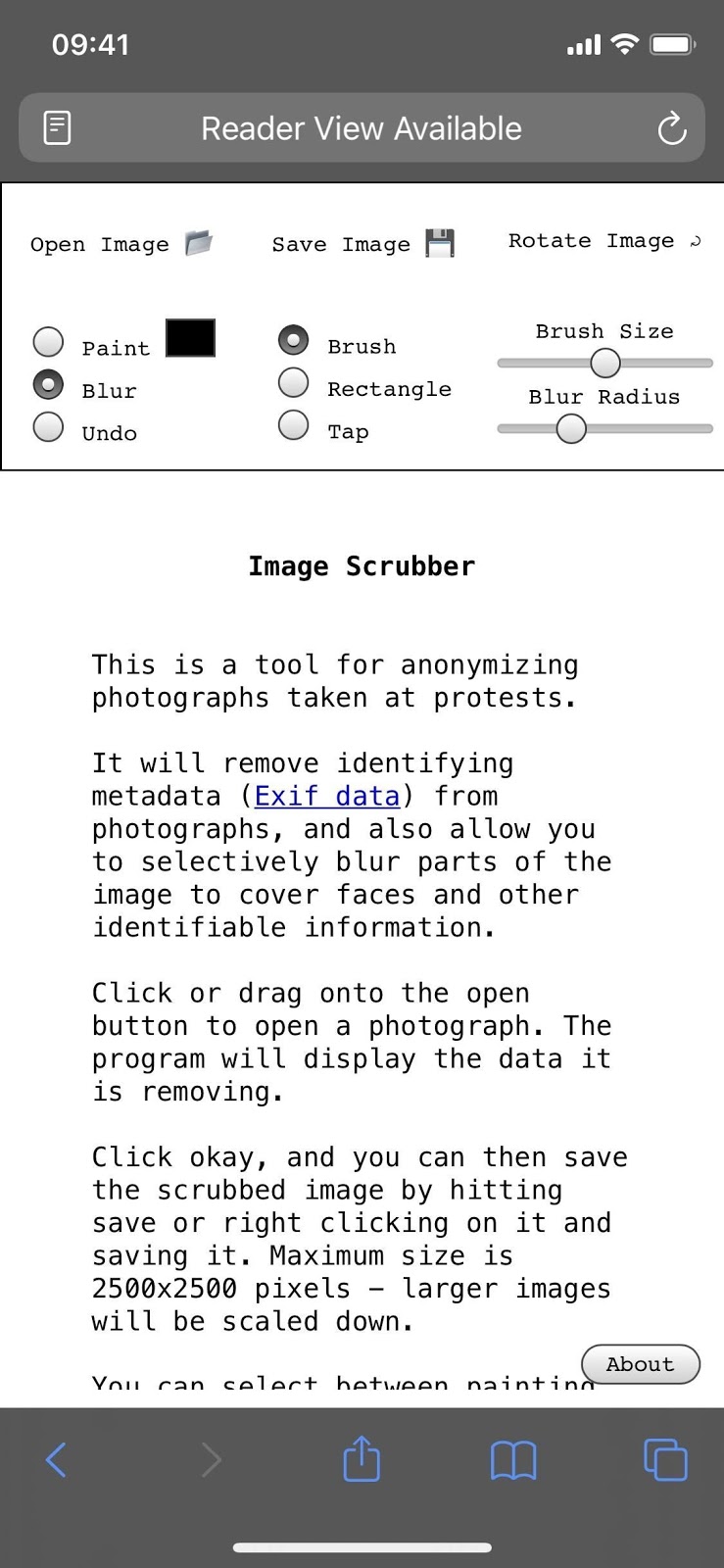
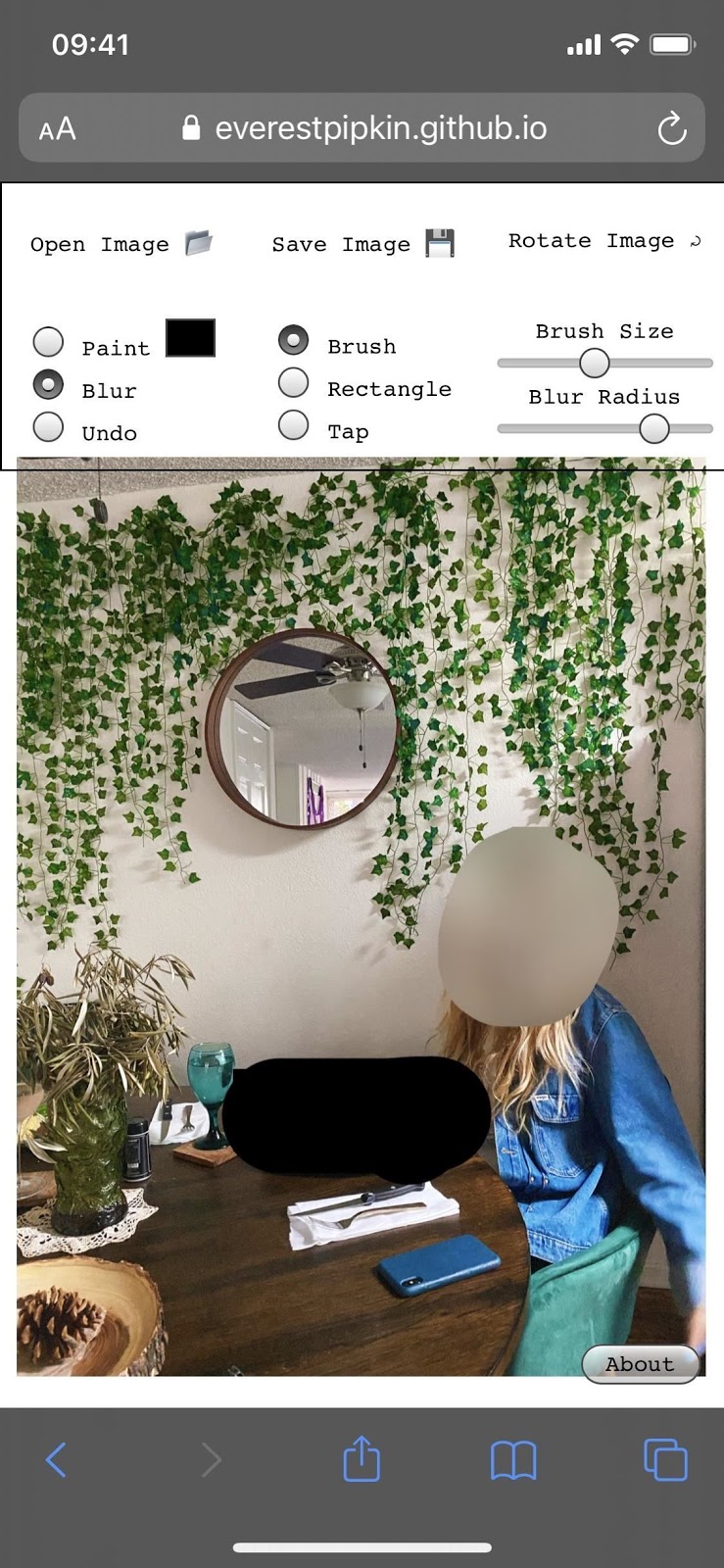
Sử dụng ứng dụng của bên thứ ba được thiết kế để làm xáo trộn thông tin cá nhân
Theo dõi trang Thủ thuât của HnamMobile để cập nhật những thủ thuật iPhone hữu ích nhất và đăng ký Kênh Hchannel để nhận được nhiều video hay về công nghệ.
HnamMobile
Danh mục
Sản phẩm mới
XEM TẤT CẢ
So sánh iPhone 14 Pro và 14 Plus: Lựa chọn nào phù hợp với bạn?

Chiêm ngưỡng trọn bộ 09 màu iPhone 14 ấn tượng

Samsung chính thức ra mắt thế hệ đồng hồ thông minh mới - Galaxy Watch 5 series

Bản beta mới nhất của Xcode 14 chứng thực màn hình luôn hiển thị trên iPhone 14 Pro
Thủ thuật - Ứng dụng
XEM TẤT CẢ
Hướng dẫn cách đánh số trang trong Google Docs nhanh và đơn giản

Hướng dẫn cách tắt lưu video trên TikTok để bảo vệ nội dung cá nhân

Hướng dẫn cách tắt tiếng khi chụp hình trên Samsung nhanh và hiệu quả

Hướng dẫn tích hợp thẻ bảo hiểm y tế vào VNeID đơn giản, nhanh chóng

Cách tải ảnh Instagram về máy tính nhanh chóng, rõ nét




