Hướng dẫn tạo biểu tượng Memoji từ iPhone SE trở đi
Hướng dẫn tạo biểu tượng cảm xúc Memoji và cách lưu hoặc ghi video Memoji trên iPhone giúp chia sẻ.
Bạn đã thấy bạn bè của bạn chia sẻ video và biểu tượng cảm xúc của các nhân vật hoạt hình trông giống như họ chưa? Bạn muốn làm như vậy? Trong bài viết này, HnamMobile sẽ giải thích cách tạo một Memoji giống như bạn trên iPhone của bạn, làm thế nào bạn có thể lấy một gói nhãn Memoji để sử dụng làm biểu tượng cảm xúc, cách lưu hoặc ghi video video Memoji của bạn (trên một số iPhone), và hơn thế nữa. Đọc để tìm hiểu làm thế nào để tạo một Memoji.

Cách tạo Memoji trên iPhone
Memoji & Animoji là gì?
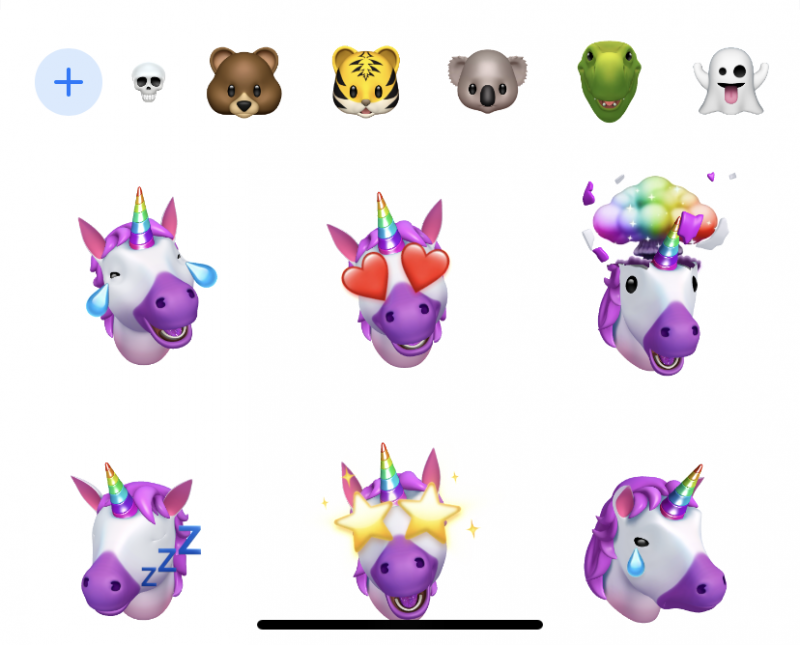
Tính năng Animoji
Tính năng Animoji - cho phép bạn tạo hoạt hình của động vật, ma, kỳ lân hoặc khuôn mặt hoạt hình khác dựa trên biểu cảm của chính bạn, sử dụng máy ảnh mặt trước điện thoại của bạn - đã được công bố tại iPhone X ra mắt vào năm 2017. Danh sách các thiết bị có tính năng Animoji đã được mở rộng với iPhone XR, XS và XS Max và bây giờ là iPhone 11, 11 Pro và 11 Pro Max.
Bản thân Animoji đã phát triển, cũng như một số khuôn mặt mới và khả năng phát hiện chuyển động lưỡi. Apple đã công bố phiên bản mới có tên Memoji như một phần của bản cập nhật iOS 12 năm 2018. Với Memoji, bạn có thể tạo một Animoji tùy chỉnh - có thể là khuôn mặt của chính bạn, có thể là khuôn mặt của một người khác.
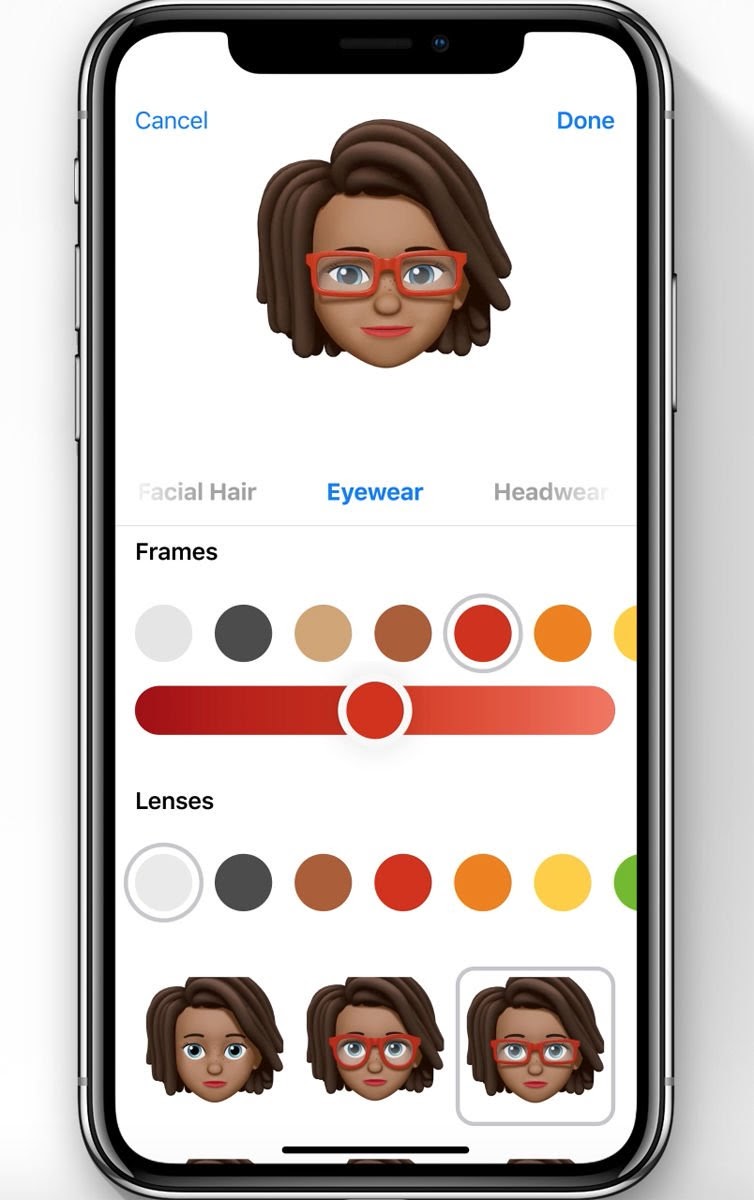
Animoji trên iOS 13
Và kể từ iOS 13 và iPadOS, Memoji đã xuất hiện nhiều iPhone hơn dưới dạng nhãn Memoji. Tất cả những gì bạn cần là một chiếc iPhone có chip A9 trở lên - bao gồm iPhone SE, iPhone 6s và 6s Plus, iPhone 7 và 7 Plus và iPhone 8 và 8 Plus.
Cách tạo Memoji
Bạn sẽ cần tạo Memoji của mình bằng các công cụ Apple cung cấp. Bạn có thể sử dụng những công cụ đó để tạo hình đại diện cho chính mình - hoặc bạn có thể tạo một nhân vật trong hình ảnh của người khác nếu bạn thích. Đây là những gì bạn cần làm:
Bước 1: Mở ứng dụng Tin nhắn
Bước 2: Tạo một tin nhắn mới hoặc mở tin nhắn hiện có.
Bước 3: Nhấn vào biểu tượng A bên cạnh trường nhập tin nhắn để hiển thị một hàng biểu tượng ứng dụng.
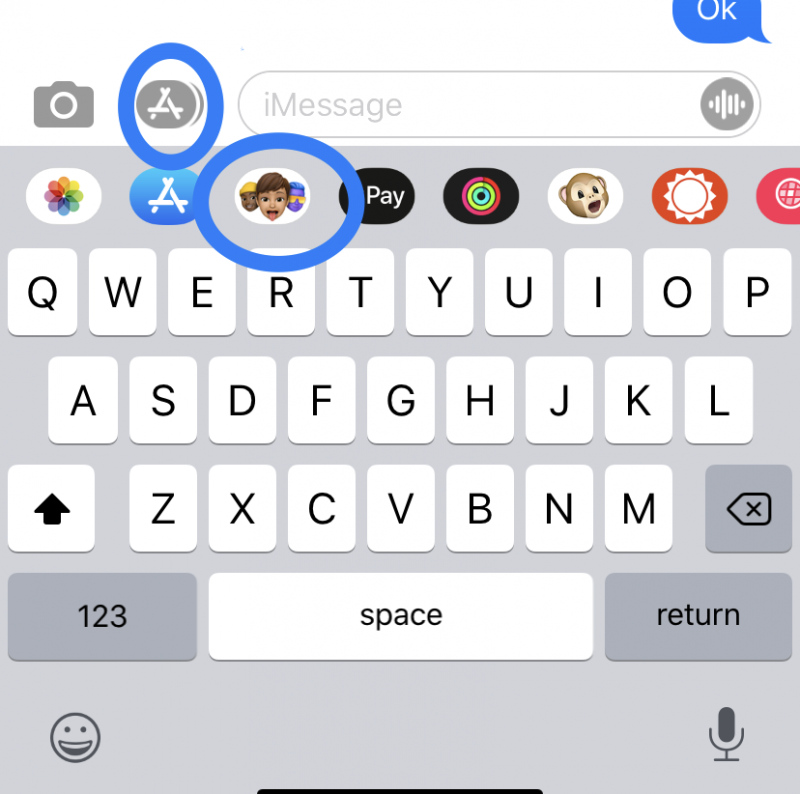
Mở ứng dụng tin nhắn
Bước 4: Sau đó tìm và chạm vào biểu tượng nhỏ có ba mặt trên đó biểu thị Memoji.
Bước 5: Bây giờ chúng ta đang ở trong tính năng Memoji. Bạn có thể vuốt sang trái và phải để chọn mặt động vật, nhưng ở đây mình muốn tạo một khuôn mặt mới. Ở phía bên trái, bạn sẽ thấy một dấu cộng thay thế. Nhấn vào đây.
Bước 6: Bây giờ chúng tôi đang ở trong công cụ tạo Memoji. Nó rất giống với màn hình tạo nhân vật trong trò chơi điện tử: có các tab dành cho Da, Kiểu tóc, Hình dạng đầu, Mắt, Duyệt, Mũi & Môi, Tai, Tóc mặt, Kính mắt và Mũ nón. Điều chỉnh các tùy chọn cho phù hợp. Trong suốt quá trình này, hình đại diện sẽ hiển thị ở trên cùng.
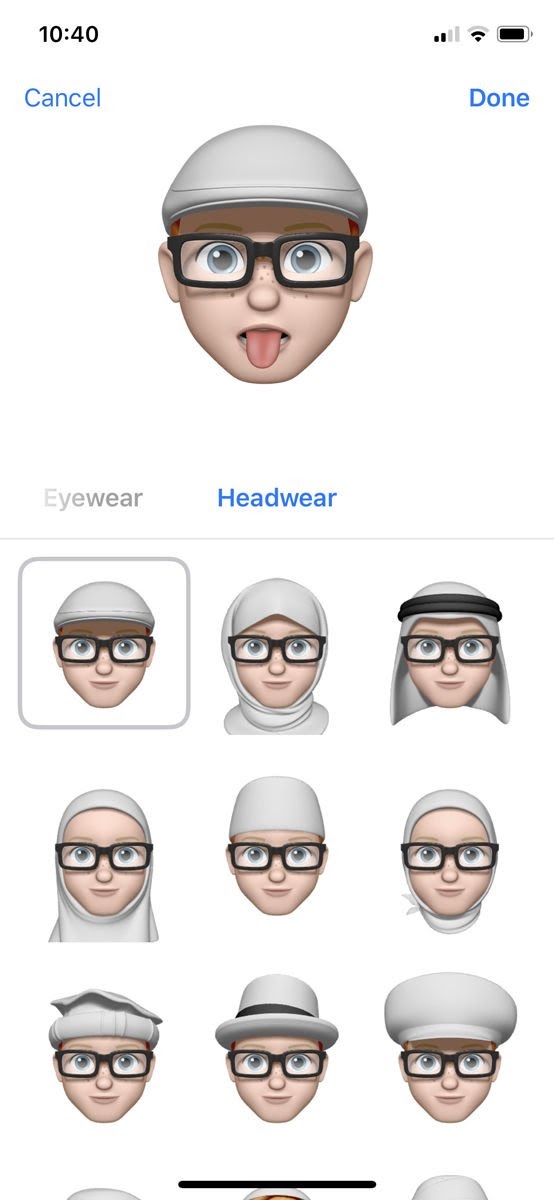
Tuỳ chỉnh Memoji
Bước 7: Khi bạn hài lòng với Memoji của mình, hãy nhấn Xong. Bạn sẽ được trả lại tin nhắn hoặc chủ đề bạn đã ở trước đó.
Sử dụng nhãn Memoji của bạn
Bây giờ bạn đã tạo Memoji, bạn sẽ tìm thấy một bộ nhãn dán mà bạn có thể sử dụng trong bất kỳ ứng dụng nào có thể truy cập biểu tượng cảm xúc.
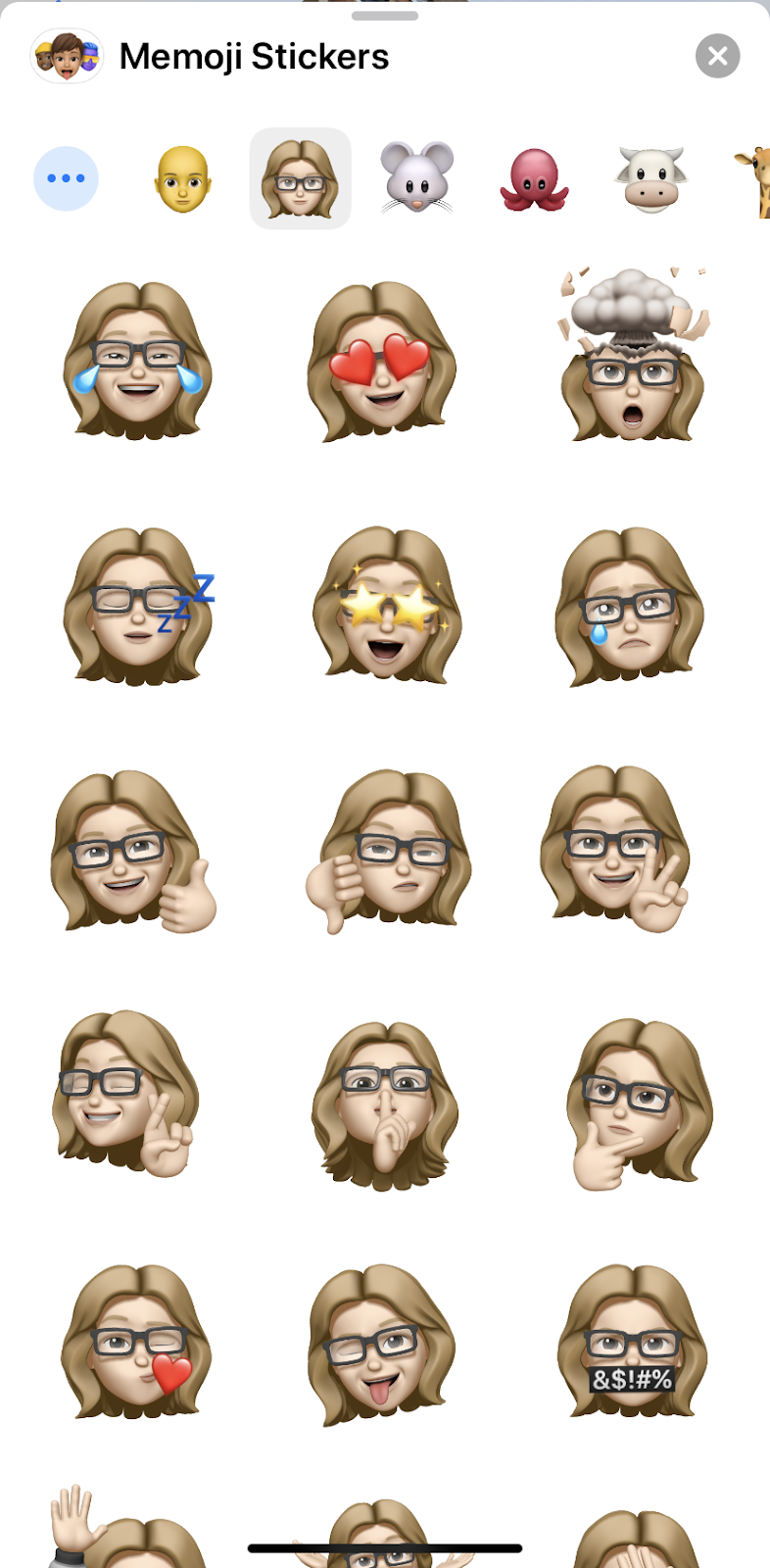
Các nhãn Memoji
Ví dụ: nếu bạn muốn thêm một trong số này vào Facebook, trong khu vực để tạo một bài đăng trên bàn phím biểu tượng cảm xúc để hiển thị nhãn Memoji mới của bạn. Sau đó, bạn có thể chia sẻ Memoji ở đó như thể đó là một hình ảnh.
Tương tự, bạn có thể sử dụng nhãn Memoji của mình trong đó bạn có thể sử dụng biểu tượng cảm xúc trong tin nhắn văn bản của mình với bạn bè và gia đình.
Cách ghi và gửi hình động Memoji
Nếu bạn có iPhone sử dụng Face ID để mở khóa thay vì nút Home, bạn sẽ có quyền truy cập vào hệ thống camera TrueDepth cho phép bạn ghi lại hình ảnh động của Memoji.
Bạn có thể ghi lại một tin nhắn và để Memoji của bạn gửi nó giống như là chính bạn. Và, bạn cũng có thể lưu video này để sử dụng trong các ứng dụng khác.
Dưới đây là cách ghi lại hoạt hình Memoji:
Bước 1: Bạn sẽ cần sử dụng ứng dụng Tin nhắn để ghi lại hoạt hình Memoji của mình, lần này, thay vì nhấn vào biểu tượng hiển thị ba khuôn mặt, hãy chọn biểu tượng Khỉ.
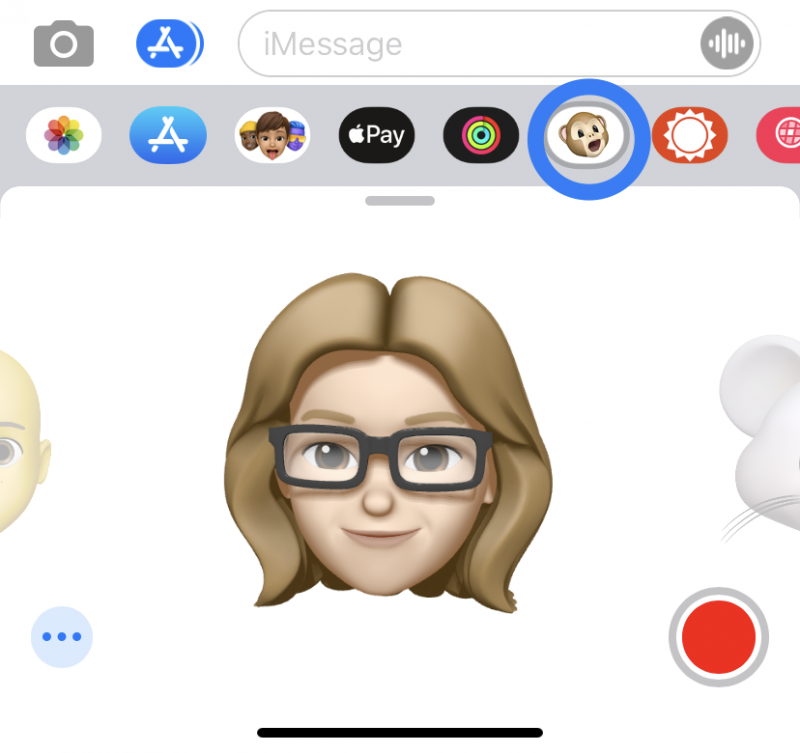
Sử dụng ứng dụng Tin nhắn để ghi lại hoạt hình Memoji
Bước 2: Nhấn vào nút màu đỏ khi bạn đã sẵn sàng và iPhone của bạn sẽ bắt đầu ghi lại hình ảnh của bạn. (Điều này cũng ghi lại âm thanh, lưu ý, mặc dù nó phát với âm thanh bị tắt theo mặc định!) Hãy nhớ rằng bạn đang thực hiện cho các cảm biến camera ở đầu điện thoại: thay vào đó, nếu bạn hướng mặt vào Memoji, tại phía dưới màn hình, bạn có thể thấy các cảm biến dừng nhận chuyển động của bạn.
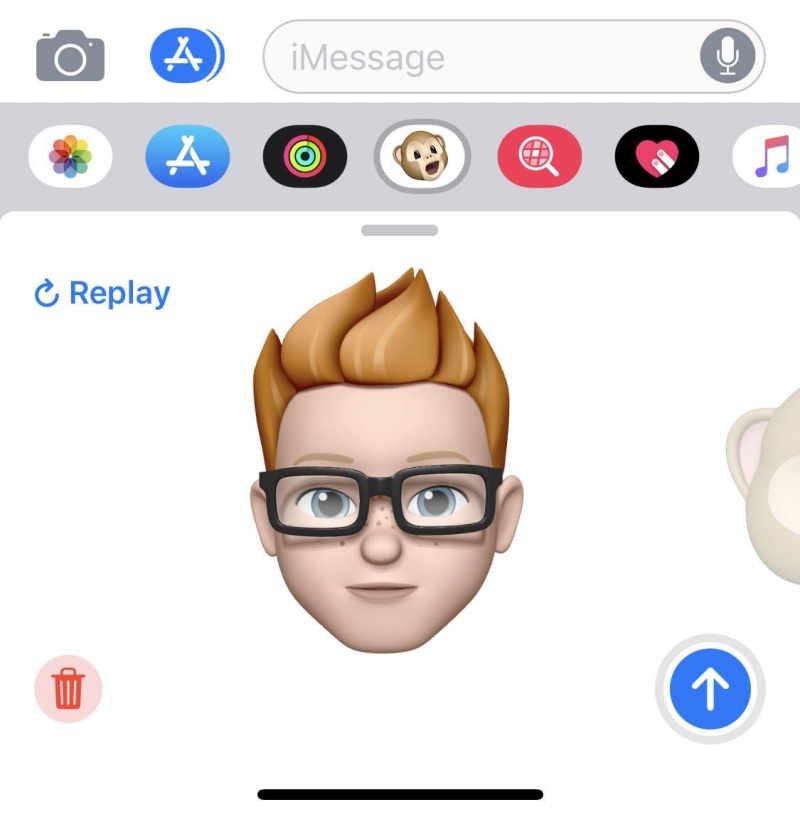
Nhấn vào nút màu đỏ khi bạn đã sẵn sàng
Bước 3: Bạn có thể ghi lại tối đa 30 giây: có đếm ngược để bạn có thể thấy bạn còn bao lâu. Nó sẽ tự động dừng tại thời điểm này, nhưng bạn có thể nhấn vào ô vuông màu đỏ để dừng ghi trước đó nếu bạn đã nói và làm mọi thứ bạn muốn.
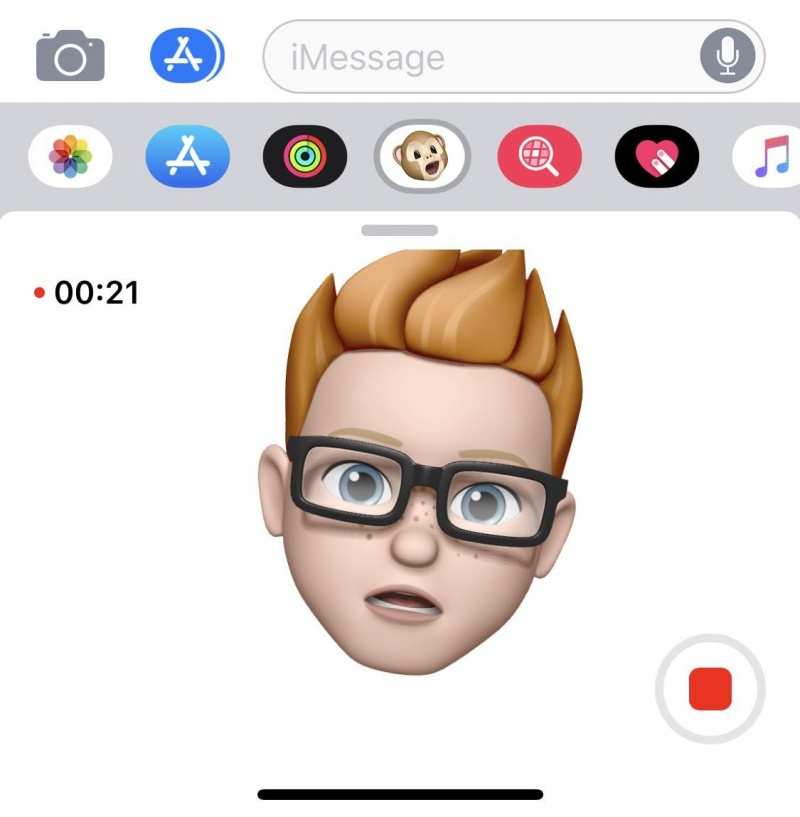
Bạn có thể ghi lại tối đa 30 giây
Bước 4: Biểu tượng vừa tạo bây giờ sẽ tự động phát. Bạn có thể nhấn vào biểu tượng để xóa nó, nhấn mũi tên hướng lên màu xanh để gửi cho người nhận được chỉ định hoặc nhấn Phát lại để xem lại.
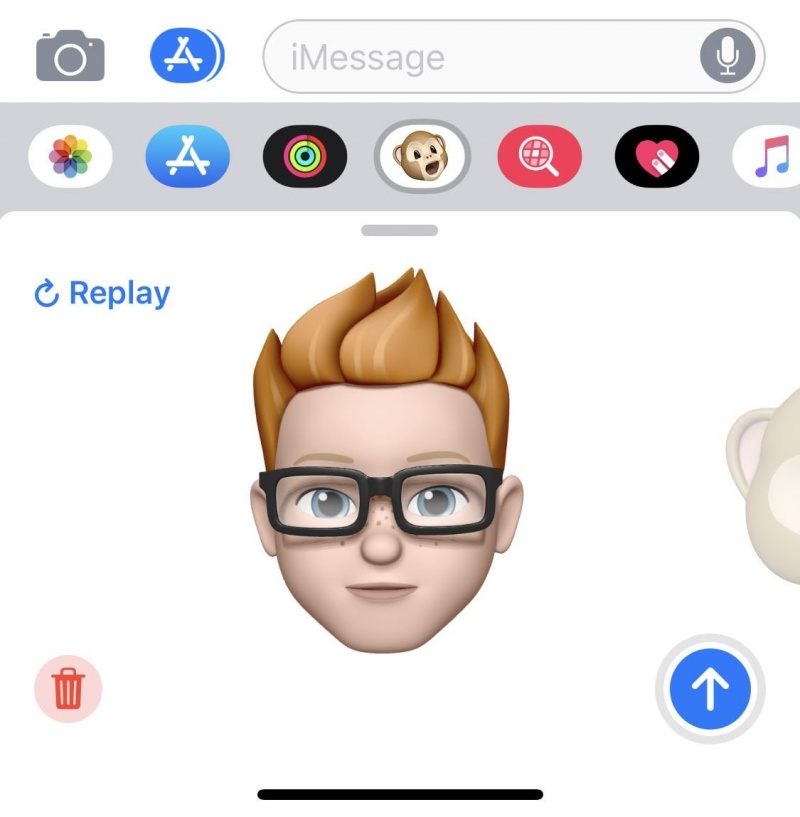
Biểu tượng vừa tạo bây giờ sẽ tự động phát
Bước 5: Sau khi được gửi, hoạt hình Memoji sẽ nằm trong chuỗi thông báo như bình thường, tự động lặp đi lặp lại nhiều lần. Theo mặc định, điều này đã tắt âm thanh; chạm vào biểu tượng tắt tiếng bên cạnh hình động để bật.
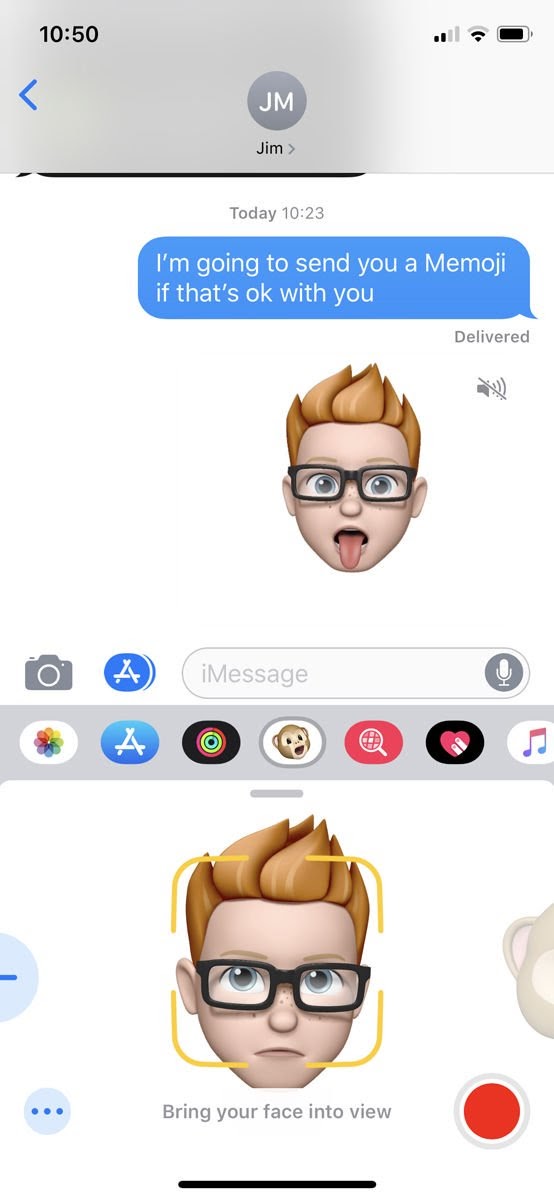
Gửi Memoji vừa được tạo
Cách lưu video Memoji
Điều gì sẽ xảy ra nếu bạn muốn tạo Memoji hoặc bạn muốn lưu video Animoji để phát lại trong một ứng dụng khác? Bạn vẫn cần sử dụng Tin nhắn để tạo nó, nhưng bạn có thể lưu video vào Ảnh của mình và chia sẻ nó từ đó.
Cách dễ nhất để làm điều này là thiết lập một cuộc trò chuyện iMessage với chính bạn. Sau đó, bạn không phải làm phiền bất cứ ai khác khi bạn hoàn thành bản ghi âm của mình.
Đây là những gì để làm:
Bước 1: Tạo bản ghi của bạn theo hướng dẫn ở trên nhưng lần này hãy gửi nó cho chính bạn.
Bước 2: Bây giờ chạm vào video như nó xuất hiện trong chuỗi Tin nhắn. Bạn sẽ thấy các tùy chọn để Sao chép, Lưu, Từ Animoji và hơn thế nữa.
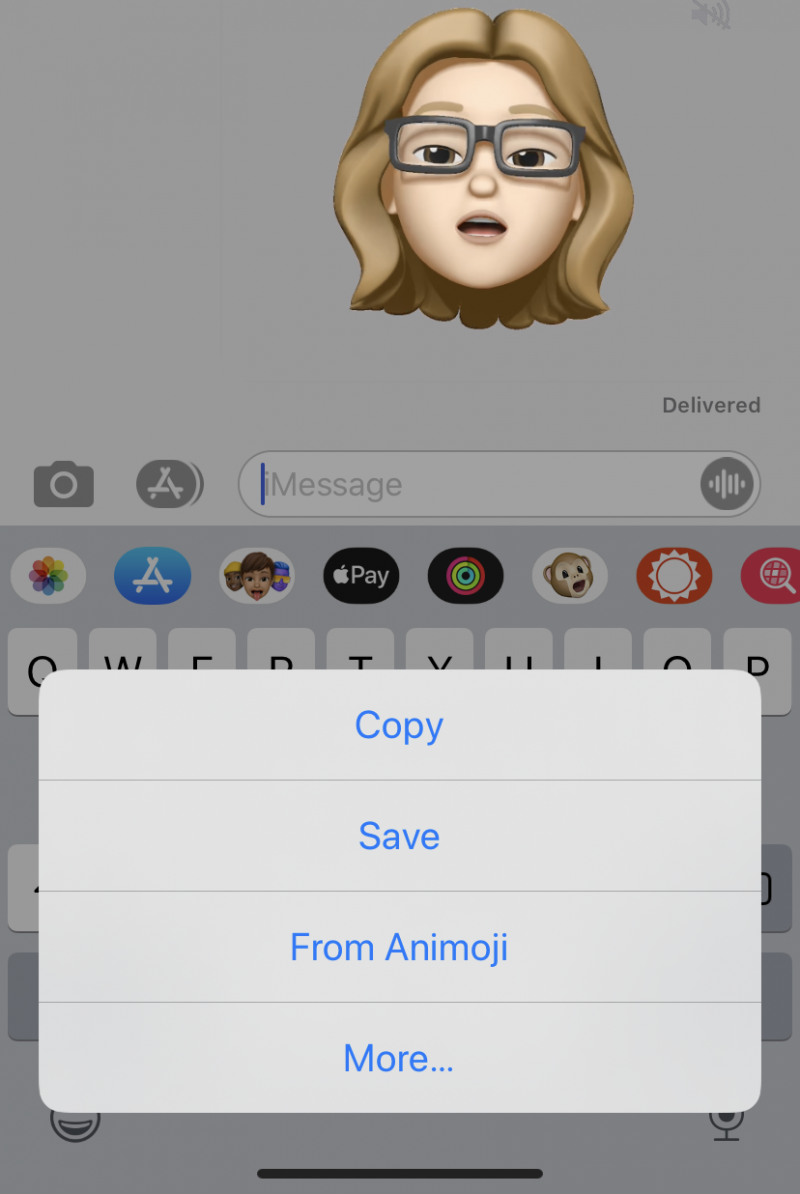
Lưu Memoji
Bước 3: Nhấn vào Lưu.
Bước 4: Bây giờ hãy mở ứng dụng Ảnh và bạn sẽ tìm thấy video của mình ở đó. Giờ đây, bạn có thể sử dụng bất kỳ tùy chọn chỉnh sửa video nào trong Ảnh hoặc chia sẻ video trên YouTube, Facebook hoặc bất kỳ mạng xã hội nào khác.
HnamMobile
Đức Hải
Danh mục
Sản phẩm mới
XEM TẤT CẢ
So sánh iPhone 14 Pro và 14 Plus: Lựa chọn nào phù hợp với bạn?

Chiêm ngưỡng trọn bộ 09 màu iPhone 14 ấn tượng

Samsung chính thức ra mắt thế hệ đồng hồ thông minh mới - Galaxy Watch 5 series

Bản beta mới nhất của Xcode 14 chứng thực màn hình luôn hiển thị trên iPhone 14 Pro
Thủ thuật - Ứng dụng
XEM TẤT CẢ
Hướng dẫn cách đánh số trang trong Google Docs nhanh và đơn giản

Hướng dẫn cách tắt lưu video trên TikTok để bảo vệ nội dung cá nhân

Hướng dẫn cách tắt tiếng khi chụp hình trên Samsung nhanh và hiệu quả

Hướng dẫn tích hợp thẻ bảo hiểm y tế vào VNeID đơn giản, nhanh chóng

Cách tải ảnh Instagram về máy tính nhanh chóng, rõ nét





Thảo luận sản phẩm