Hướng dẫn tạo cuộc gọi nhóm trên trên ứng dụng FaceTime cho thiết bị Apple
Trong bài viết này, HnamMobile sẽ hướng dẫn cách tạo cuộc gọi nhóm trên FaceTime, cách thêm người vào cuộc gọi nhóm FaceTime và phải làm gì nếu cuộc gọi nhóm trên FaceTime không hoạt động.
Trong bài viết này, HnamMobile sẽ hướng dẫn cách tạo cuộc gọi nhóm trên FaceTime, cách thêm người vào cuộc gọi nhóm FaceTime và phải làm gì nếu cuộc gọi nhóm trên FaceTime không hoạt động.
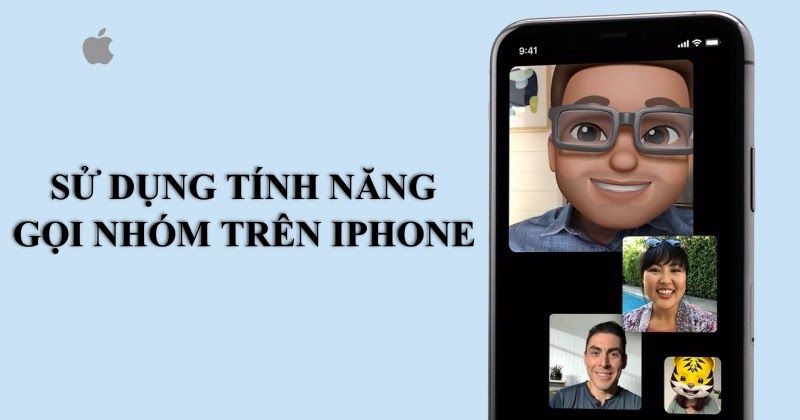
Những gì bạn cần cho cuộc gọi FaceTime nhóm
Tất cả những người tham gia cần sử dụng các thiết bị của Apple, những thiết bị này có thể bao gồm:
- Một chiếc iPhone 6s trở lên, iPad Pro trở lên, iPad Air 2 hoặc iPad Mini 4 chạy iOS 12.1.4 trở lên.
- Máy Mac chạy Mojave 10.14.3 trở lên.
- Những người tham gia cần phải thiết lập FaceTime trên thiết bị của họ. Truy cập Cài đặt> FaceTime> và đảm bảo rằng thanh trượt bên cạnh FaceTime có màu xanh lá cây.
Cách thực hiện cuộc gọi FaceTime nhóm
Có ba cách để thực hiện cuộc gọi FaceTime nhóm. Bạn có thể tạo một nhóm trong Tin nhắn hoặc sử dụng nhóm Tin nhắn hiện có, bạn cũng có thể thực hiện cuộc gọi FaceTime nhóm thông qua ứng dụng FaceTime hoặc bạn có thể FaceTime một số liên lạc từ ứng dụng Điện thoại và thêm người tham gia khác.
Khi bạn đã thực hiện cuộc gọi FaceTime nhóm, sẽ rất đơn giản để thực hiện cuộc gọi video khác cho cùng một người thông qua ứng dụng Điện thoại vì nó sẽ xuất hiện trong tab Gần đây cùa ứng dụng Điện thoại. Điều tương tự cũng được áp dụng trong ứng dụng FaceTime.
HnamMobile sẽ bắt đầu với cách thực hiện cuộc gọi FaceTime nhóm bằng Tin nhắn bởi vì đây là phương pháp đơn giản nhất.
Cách thực hiện cuộc gọi FaceTime nhóm bằng Tin nhắn
Từ một chuỗi tin nhắn nhóm, thật dễ dàng để chuyển sang cuộc gọi video. Bạn có thể làm điều này trên máy Mac, iPhone hoặc iPad.
Các thành viên của nhóm sẽ có thể tham gia hoặc thoát khỏi cuộc trò chuyện video bất cứ lúc nào - tất cả họ sẽ không tự động bị cuốn vào cuộc gọi video trái với mong muốn của họ.
Trên máy Mac
Sử dụng máy Mac để thực hiện các cuộc gọi FaceTime nhóm rất tốt hơn chỉ vì màn hình lớn hơn.
Bạn có thể thực hiện cuộc gọi FaceTime nhóm từ Tin nhắn trên máy Mac, như sau:
Bước 1: Chuyển đến Tin nhắn và mở một cuộc trò chuyện hiện có hoặc tạo một nhóm mới.
Bước 2: Nhấp vào Chi tiết bên cạnh tên của những người trong nhóm.
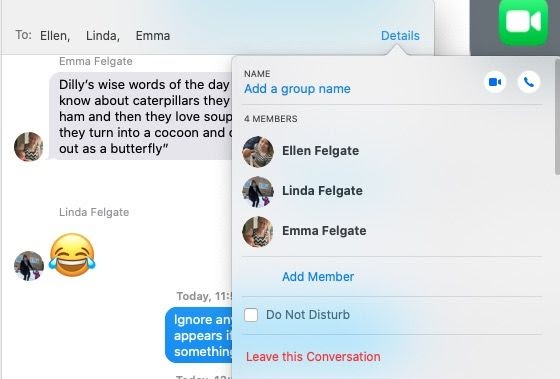
Bắt đầu cuộc gọi nhóm trên máy Mac
Bước 3: Bây giờ bấm vào biểu tượng máy ảnh. Điều này sẽ tự động mở ứng dụng FaceTime và thực hiện cuộc gọi FaceTime nhóm.
Trên iPhone hoặc iPad
Nếu bạn thường xuyên nhắn tin cho nhóm người bạn muốn gọi FaceTime, bạn có thể dễ dàng thực hiện cuộc gọi video nhóm thông qua ứng dụng Tin nhắn. Dưới đây, cách thức thực hiện trên iPhone hoặc iPad:
Bước 1: Mở tin nhắn trên iPhone, iPad của bạn.
Bước 2: Mở một cuộc trò chuyện nhóm hiện có hoặc bắt đầu một cuộc trò chuyện mới.
Bước 3: Trên iPhone hoặc iPad của bạn, chạm vào phần trên cùng của màn hình nơi bạn có thể thấy những người tham gia cuộc trò chuyện
Bước 4: Bây giờ chọn FaceTime.
Những người bạn đang gọi sẽ nhận được thông báo rằng cuộc gọi FaceTime đang diễn ra trong Tin nhắn của họ. Nó sẽ chỉ định có bao nhiêu người tham gia đang hoạt động, chỉ cần nhấn vào nút Tham gia để tham gia cuộc gọi.
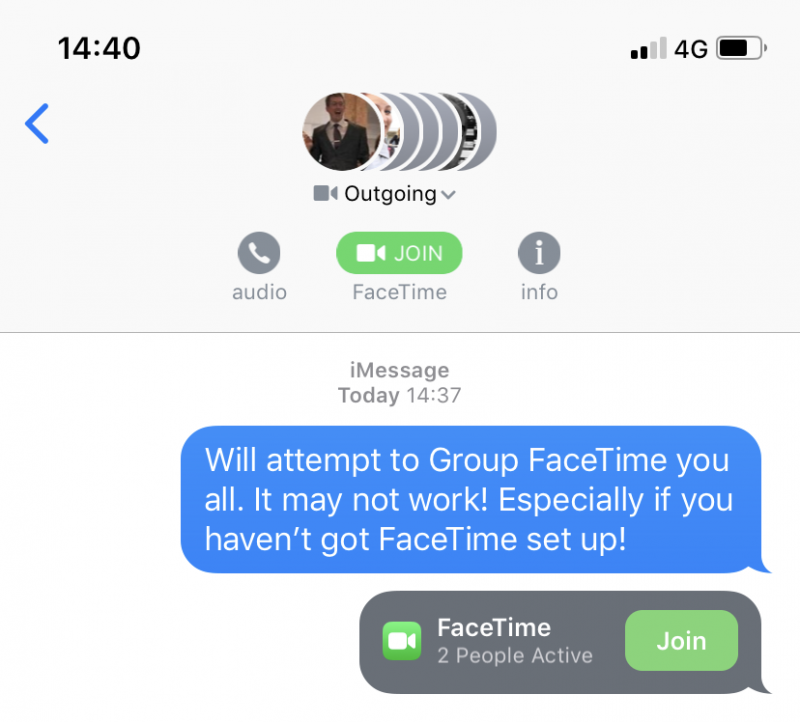
Cuộc gọi Facetime bằng Tin nhắn
Cách gọi video nhóm FaceTime trên máy Mac
Bạn hoàn toàn có thể thực hiện cuộc gọi FaceTime nhóm từ FaceTime trên máy Mac của mình, máy Mac là một thiết bị tuyệt vời để sử dụng để thực hiện cuộc gọi FaceTime nhóm nhờ vào màn hình lớn.
Bước 1: Mở ứng dụng FaceTime trên máy Mac của bạn.
Bước 2: Nơi ghi 'Nhập tên, email hoặc số' bắt đầu nhập tên của liên hệ đầu tiên bạn muốn gọi.
Bước 3: Dưới đây bạn sẽ thấy một số liên lạc xuất hiện. Chúng đến từ Danh bạ của bạn.
Bước 4: Khi bạn đã thêm tất cả những người bạn muốn vào cuộc gọi, hãy nhấp vào biểu tượng video màu xanh lá cây ở cuối cửa sổ.
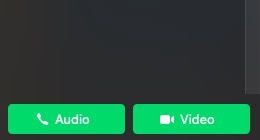
Nút gọi Video
Bước 5: Điều này sẽ không ngay lập tức bắt đầu cuộc gọi. Nó sẽ đưa bạn đến một màn hình hiển thị trạng thái của những người trong danh sách của bạn. Bây giờ bạn sẽ thấy những người bạn có thể nhóm FaceTime. Nếu họ chưa sẵn sàng nhận cuộc gọi FaceTime, bạn sẽ thấy 'Không được kết nối' hoặc 'Không khả dụng' bên cạnh họ. Nếu họ có FaceTime nhưng không tích cực sử dụng thì bạn sẽ thấy nút Ring màu xám, nhưng nếu họ đang sẵn sàng nhận cuộc gọi, bạn sẽ thấy nút Ring màu xanh bên cạnh tên của họ.
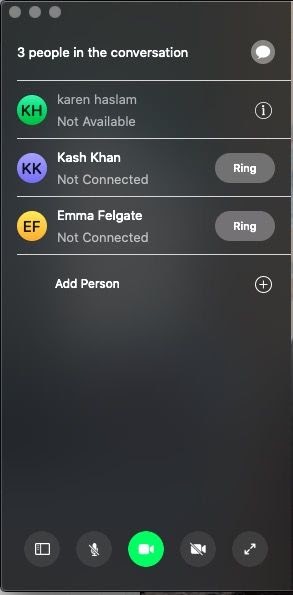
Kiểm soát những người bạn gọi trong nhóm
Bước 6: Nếu bạn muốn thêm nhiều người trước khi thực hiện cuộc gọi, bạn có thể nhấp vào dấu cộng để thêm nhiều người hơn và nhập chi tiết vào hộp nhập như trước. Tiếp tục thêm liên hệ cho đến khi tất cả những người bạn muốn thêm vào cuộc gọi
Bạn cũng có thể thêm người khi cuộc gọi đang diễn ra.
Bước 7: Bây giờ hãy nhấn vào biểu tượng video ở dưới cùng của cửa sổ để bắt đầu cuộc gọi.
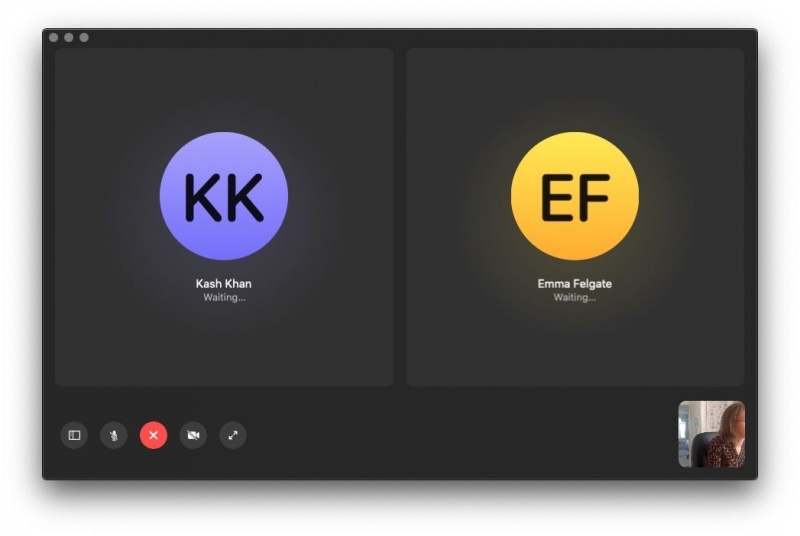
Bắt đầu cuộc gọi
Bước 8: Khi bạn đã kết nối với ít nhất một người khác, bạn có thể thêm nhiều người vào cuộc gọi bằng cách nhấp vào biểu tượng hình chữ nhật bên trái. Điều đó sẽ mở một cột ở bên trái của cửa sổ. Bạn có thể thêm nhiều liên hệ ở đây và thêm chúng vào cuộc gọi đang diễn ra.
Cách FaceTime nhóm trên iPhone / iPad
Bạn có thể thiết lập danh sách những người bạn muốn trong cuộc gọi trước khi bạn thực hiện cuộc gọi và gọi tất cả họ cùng một lúc hoặc bạn có thể thêm người tham gia sau khi cuộc gọi bắt đầu.
Bước 1: Mở ứng dụng FaceTime trên iPhone hoặc iPad của bạn.
Bước 2: Nhấn phím + ở góc trên cùng bên phải trên iPhone hoặc iPad.
Bước 3: Bây giờ nhập tên hoặc số cho người đầu tiên bạn đang gọi.
Bước 4: Bạn sẽ thấy kết quả từ Danh bạ của bạn xuất hiện. Sau vài giây, các chi tiết của chúng sẽ chuyển sang màu xanh đậm, biểu thị rằng bạn có thể FaceTime cho họ. Nếu chúng có màu xám, bạn sẽ không thể thêm họ - điều này có nghĩa là họ không khả dụng trên FaceTime ngay bây giờ hoặc họ không có thiết bị Apple. Nhấn vào tên của họ để thêm vào cuộc gọi.
Bước 5: Bây giờ, nhấn vào Video để bắt đầu cuộc gọi FaceTime nhóm của bạn.
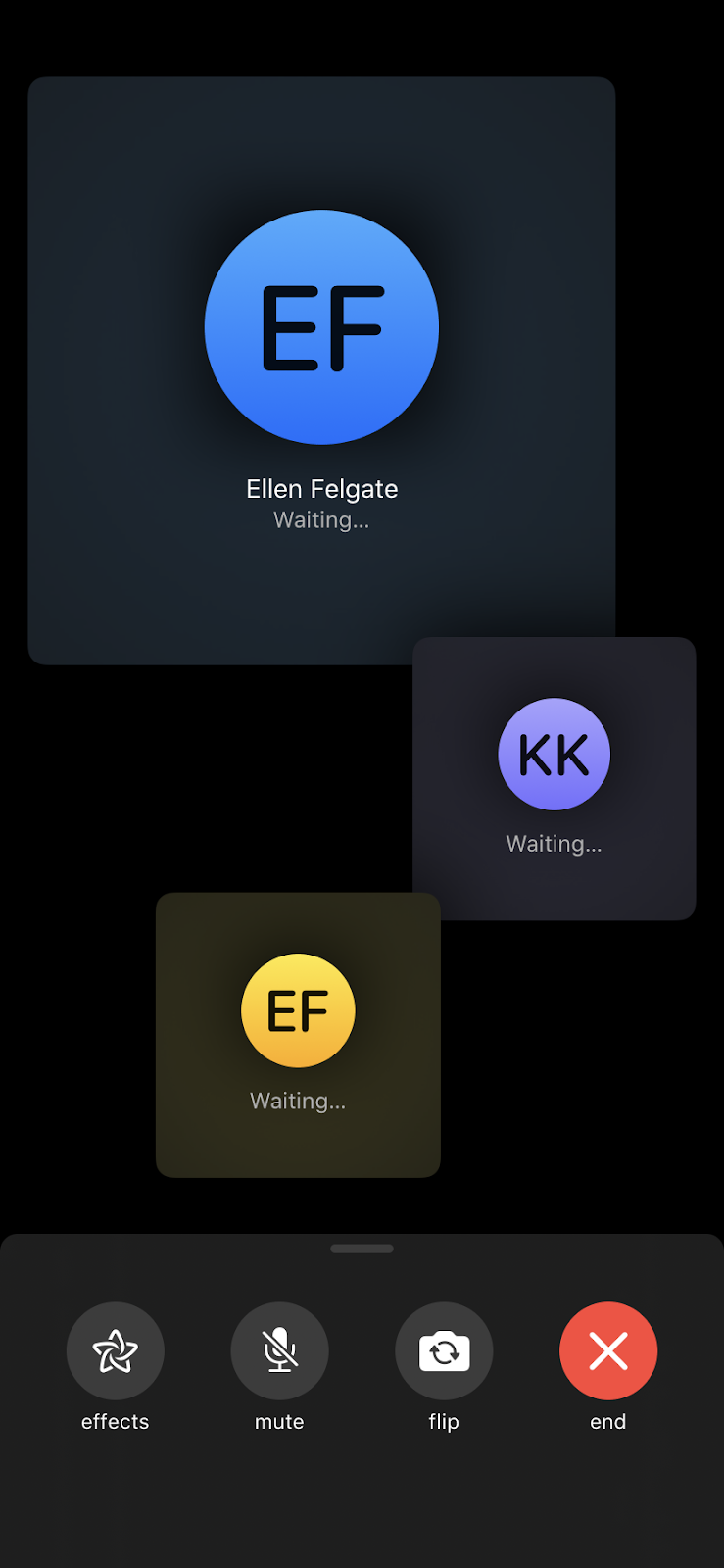
Thêm những người khác vào cuộc trò chuyện
Bước 6: Bạn có thể thêm nhiều người vào cuộc gọi của mình bằng cách vuốt từ dưới màn hình cho đến khi bạn thấy tùy chọn Thêm hoặc bằng cách nhấn vào ba dấu chấm và chọn Thêm
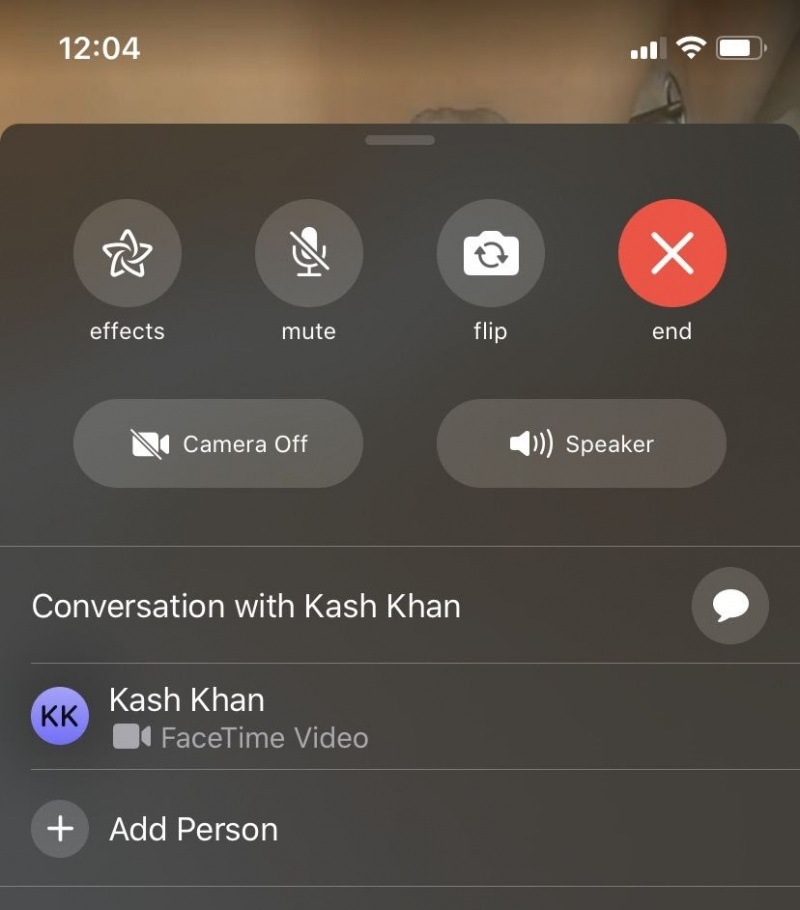
Các tuỳ chọn khác khi thực hiện cuộc gọi
Cách thực hiện cuộc gọi FaceTime qua ứng dụng Điện thoại
Mặc dù bạn có thể thực hiện cuộc gọi FaceTime tiêu chuẩn từ ứng dụng Điện thoại, không có tùy chọn nào để thực hiện cuộc gọi Nhóm FaceTime theo cách này. Tuy nhiên, bạn có thể thêm một người vào cuộc gọi FaceTime sau khi bạn đã bắt đầu cuộc gọi video với một liên hệ theo cách này.
Bước 1: Bắt đầu bằng cách tìm người đầu tiên bạn muốn FaceTime trong danh sách Danh bạ hoặc trong tab Gần đây và nhấn vào biểu tượng "i" bên cạnh tên của họ.
Bước 2: Chọn gọi Video bằng biểu tượng ở bên dưới tên của họ.
Bước 3: Khi cuộc gọi video đó đang diễn ra, bạn có thể nhấn vào ... để thêm người tham gia.
Thêm hiệu ứng trong cuộc gọi FaceTime
Điều này không dành riêng cho các cuộc trò chuyện nhóm, nhưng iOS 12 đã mang một số hiệu ứng hình ảnh mới thú vị cho FaceTime và bạn cũng có thể thấy một số người tham gia cuộc gọi sử dụng hiệu ứng đó.
Những người tham gia có thể chọn thêm nhãn dán, áp dụng các bộ lọc ảnh (như hiệu ứng hoạt hình) hoặc thay thế đầu của họ bằng Animoji.
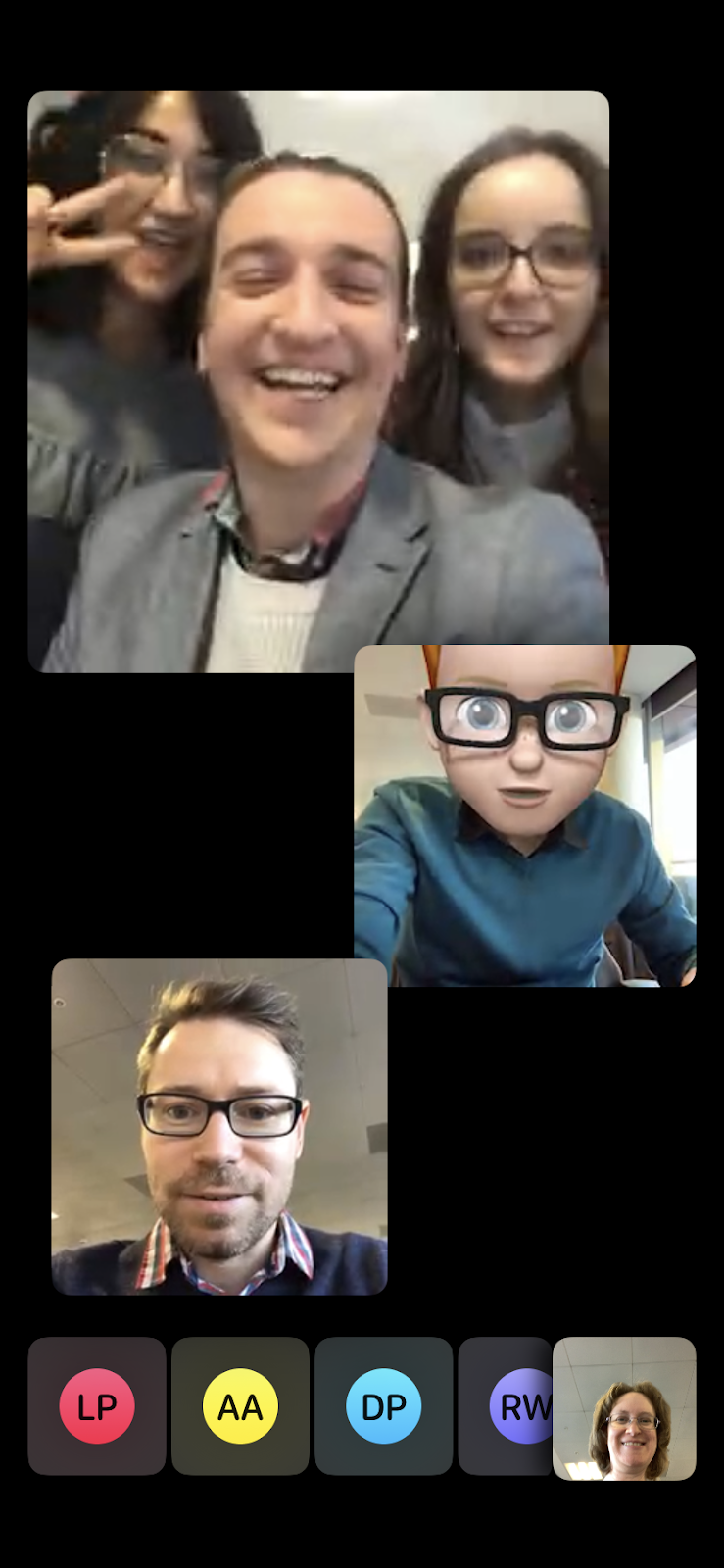
Thêm hiệu ứng khi gọi
Nếu bạn muốn sử dụng Memoji hoặc Animoji làm khuôn mặt cho cuộc gọi video FaceTime, đây là việc cần làm:
Bước 1: Khi cuộc gọi được thực hiện, chạm vào Hiệu ứng ở cuối màn hình.
Bước 2: Bây giờ chạm vào biểu tượng khuôn mặt khỉ.
Bước 3: Bạn có thể chọn từ Animoji khác nhau hoặc bất kỳ Memoji nào bạn đã thiết lập ở đây. Chạm vào cái bạn muốn và nó sẽ xuất hiện thay cho khuôn mặt của bạn.
HnamMobile
Đức Hải
Danh mục
Sản phẩm mới
XEM TẤT CẢ
So sánh iPhone 14 Pro và 14 Plus: Lựa chọn nào phù hợp với bạn?

Chiêm ngưỡng trọn bộ 09 màu iPhone 14 ấn tượng

Samsung chính thức ra mắt thế hệ đồng hồ thông minh mới - Galaxy Watch 5 series

Bản beta mới nhất của Xcode 14 chứng thực màn hình luôn hiển thị trên iPhone 14 Pro
Thủ thuật - Ứng dụng
XEM TẤT CẢ
Cách ẩn ứng dụng trên iPhone nhanh chóng, không cần cài app phụ

6 Cách khắc phục lỗi không đăng nhập được eTax Mobile hiệu quả
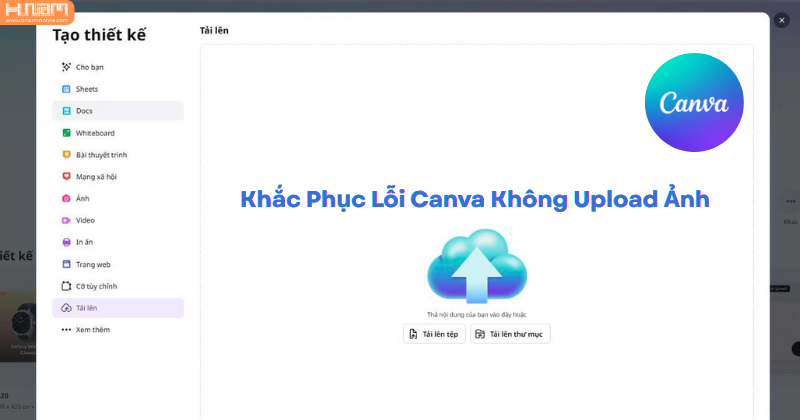
Cách sửa lỗi không tải được ảnh lên Canva nhanh và hiệu quả
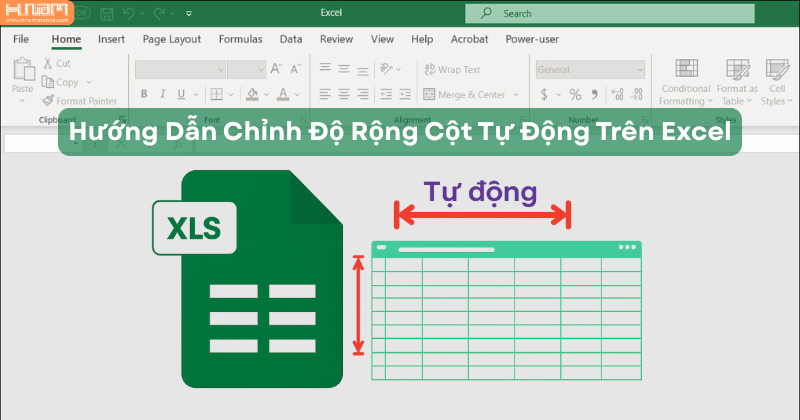
Cách chỉnh độ rộng cột tự động trong Excel nhanh và hiệu quả
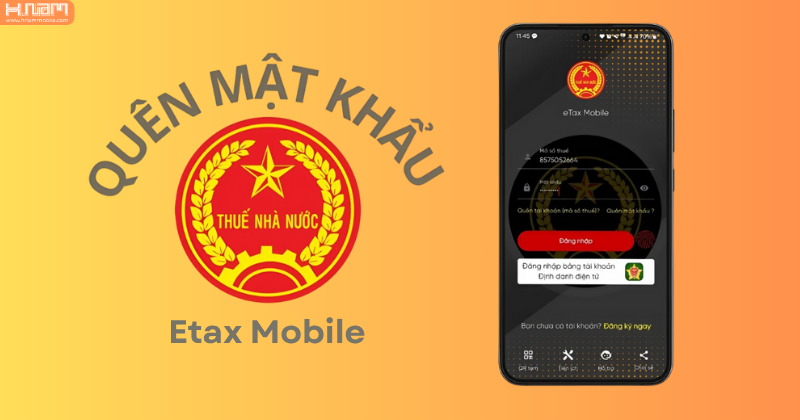
Hướng dẫn lấy lại mật khẩu Etax Mobile ngay tại nhà nhanh chóng




