Hướng Dẫn Tạo iCloud, Đăng Nhập iCloud, Đăng Xuất iCloud đơn giản
Cùng HnamMobile tìm hiểu về iCloud là gì, cách đăng ký tài khoản iCloud, đăng nhập iCloud, check iCloud và cách thoát iCloud trên các thiết bị của Apple.
iCloud là gì?
Icloud là gì? iCloud là tên mà Apple đặt cho một loạt các dịch vụ dựa trên đám mây, bao gồm các lĩnh vực đa dạng như email, liên lạc và đồng bộ hóa lịch, vị trí của các thiết bị bị mất (Tìm iPhone / iPad) và lưu trữ nhạc trên đám mây (iTunes Match).
Dịch vụ đám mây nói chung và iCloud nói riêng là lưu trữ thông tin trên máy tính từ xa, được gọi là máy chủ đám mây, thay vì cục bộ. Điều này có nghĩa là không gian lưu trữ sẽ được tiết kiệm trên bất kỳ thiết bị và bạn có thể truy cập thông tin từ bất kỳ thiết bị kết nối internet nào có đăng nhập iCloud.
Vì sao nên tạo iCloud, đăng ký iCloud?
Có rất nhiều lý do để bạn nên sử dụng iCloud, HnamMobile xin trình bày những lý do cơ bản nhất để bạn hiểu vì sao các thiết bị Apple nên tạo iCloud để sử dụng.
Dễ dàng cài đặt và sử dụng khi tạo iCloud
Tạo iCloud là tùy chọn khi khởi động thiết bị lần đầu tiên. Bạn cũng sẽ được nhắc cách tạo iCloud sau khi nâng cấp hệ điều hành phiên bản mới. Nếu bạn chọn thiết lập sau, hãy điều hướng đến Cài đặt > iCloud, trên iOS và thiết lập bất cứ lúc nào. Chỉ cần sử dụng ID Apple của bạn để bắt đầu với tạo iCloud miễn phí của bạn.
Khi tạo iCloud bạn sẽ có tất cả các ứng dụng cần thiết để cải thiện năng suất và đồng bộ mọi thông tin như danh bạ, ghi chú, lịch, …
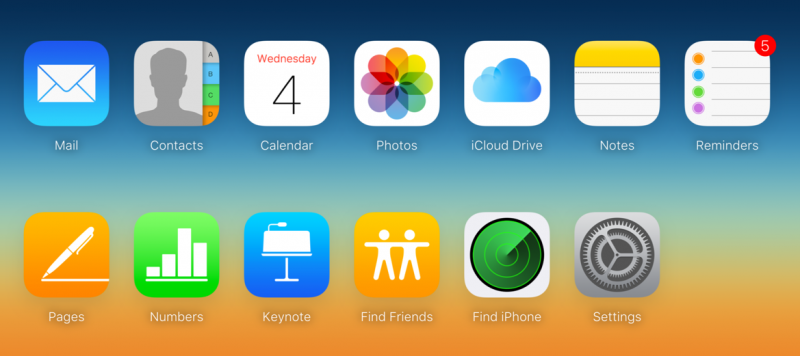
Các tính năng hiện có khi tạo iCloud
Chi phí lưu trữ với mức giá phù hợp khi tạo iCloud
Apple cung cấp cả dịch vụ miễn phí và trả phí để sử dụng bộ nhớ iCloud. Bộ nhớ miễn phí khi tạo iCloud có giới hạn 5GB. Điều này sẽ đủ cho việc sử dụng cá nhân lưu trữ các tài liệu quan trọng.
Nếu bạn muốn mua dung lượng iCloud thêm thì có các gói sau được thanh toán hàng tháng khi bạn đăng ký iCloud:
|
Dung lượng lưu trữ |
Giá |
|
5 GB |
miễn phí |
|
50 GB |
$ 0,99 |
|
200 GB |
$ 2,99 |
|
1TB |
$ 9,99 |
|
2TB |
$ 19,99 |
Giá cả ngang bằng với Microsoft OneDrive, chi phí của bạn là 1,99 đô la cho 50 GB nhưng trên gói 1TB, bạn sẽ nhận được gói Office 365 cá nhân với giá 6,99 đô la mỗi tháng. Nếu bạn có iPhone và Mac thì chắc chắn nên tạo iCloud vì các ứng dụng khác như Pages, Keynote và Numbers đều miễn phí.
Bạn có thể chọn đăng ký iCloud gói trả phí dựa trên nhu cầu của bạn và hủy, hạ cấp hoặc nâng cấp đăng ký bất kỳ thời điểm nào sau đó. Dễ dàng tùy chỉnh nội dung được sao lưu và quản lý không gian lưu trữ có sẵn.
Đăng nhập iCloud để chia sẻ tài liệu và hình ảnh liền mạch
Bạn có thể tạo tài liệu trên iPad và truy cập nó ngay lập tức trên iPhone hoặc Mac. iCloud cũng có các ứng dụng nội bộ để tạo tài liệu với Pages, Keynote và Numbers. Bạn có thể tạo và chỉnh sửa các tài liệu trên trình duyệt như trên phần mềm xử lý văn bản. Đây là một lợi thế lớn mà bạn không cần phải cài đặt bất kỳ phần mềm nào để sửa đổi các tài liệu trên đám mây.
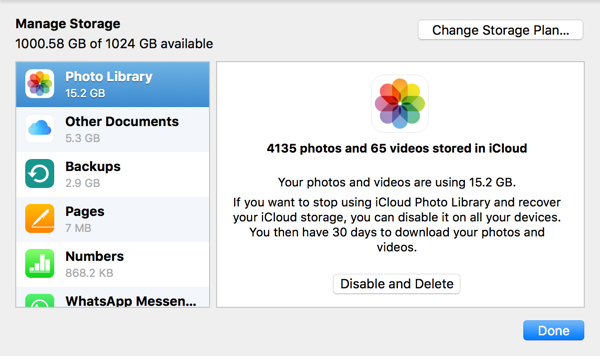
Tạo iCloud để đồng bộ và chia sẻ ảnh một cái dễ dàng
Tương tự như tài liệu, chụp ảnh trên iPhone và xem nó ngay lập tức từ việc đăng nhập iCloud để truy cập trên tất cả các thiết bị của bạn trên bất kỳ nơi nào. Khi bạn tắt tính năng chia sẻ thư viện ảnh để tiết kiệm dung lượng trên iCloud, bạn sẽ có 30 ngày để tải xuống ảnh trước khi chúng bị xóa.
Đăng ký iCloud cho phép bạn sao lưu thiết bị
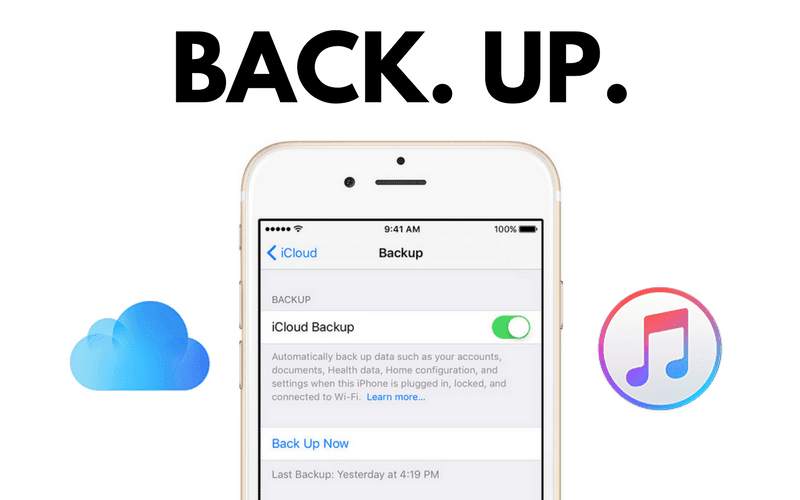
Đăng ký iCloud để sao lưu thiết bị mọi lúc mọi nơi
Khi tạo iCloud thì Apple sẽ cho phép thực hiện sao lưu hoàn toàn iPhone hoặc iPad của bạn trên đám mây. Bạn có thể quản lý loại nội dung nào được sao lưu và kiểm soát không gian lưu trữ. Bạn cũng có thể khôi phục liền mạch bản sao lưu iCloud trên thiết bị iOS của mình.
Tạo iCloud để đồng bộ hoá giữa macOS và iOS
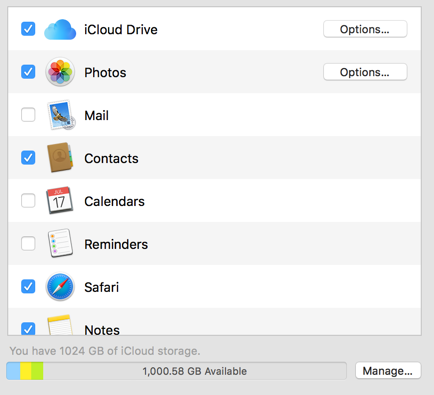
Tạo iCloud để đồng bộ hoá trong hệ sinh thái của Apple
Mac có tùy chọn cài đặt cho iCloud, có thể được truy cập trong System Preferences > iCloud. Tại đây, bạn có thể bật hoặc tắt chia sẻ từ thiết bị sang tài khoản iCloud. Ví dụ: bạn có thể tạo bản sao lưu tức thời của tất cả các thư mục tài liệu và máy tính để bàn của mình vào iCloud. Khi bạn lưu trữ một tệp trên máy tính để bàn, nó sẽ tự động được sao lưu trên bộ nhớ đám mây của bạn.
Tính năng chia sẻ gia đình khi tạo iCloud
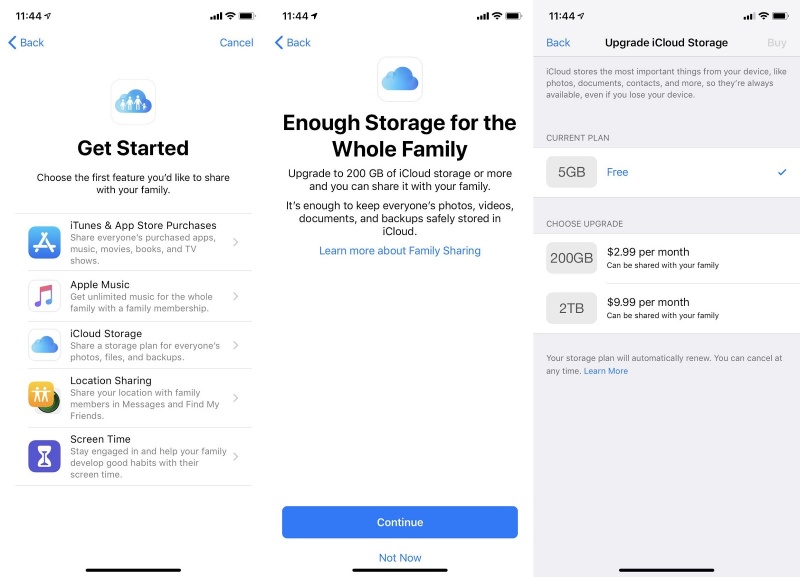
Tính năng chia sẻ gia đình khi tạo iCloud
Tính năng Chia sẻ gia đình cho phép bạn chia sẻ nội dung và các ứng dụng đã mua trên tất cả các thành viên gia đình của bạn. Tối đa sáu thành viên trong một gia đình có thể chia sẻ mua hàng mà không cần chia sẻ tài khoản. Bạn có thể theo dõi các thành viên trong gia đình bằng cách chia sẻ địa điểm và định vị điện thoại thành viên gia đình khác bằng cách sử dụng Tìm iPhone của tôi.
Hướng dẫn Đăng Ký iCloud, Tạo iCloud
Để đăng ký iCloud bạn cần tạo tài khoản ID Apple của bạn. Vì vậy, nếu bạn chưa có ID Apple, bạn sẽ cần tạo ID Apple, bạn có thể xem hướng dẫn này để tạo tài khoản ID Apple. Bạn cũng có thể phải cập nhật hệ điều hành trên thiết bị của mình (một số tính năng của iCloud chỉ khả dụng trên các phiên bản mới hơn). Sau khi đăng ký tài khoản Apple ID là bạn đã gần như đăng ký iCloud, tạo iCloud thành công rồi, bước tiếp theo sẽ hướng dẫn bạn đăng nhập iCloud.
Hướng Dẫn Đăng Nhập iCloud
Đăng Nhập iCloud trên iPhone, iPad, IPod
a. Sử dụng phiên bản iOS, iPadOS mới nhất
Để đăng nhập iCloud bạn hãy đảm bảo rằng thiết bị đang chạy phiên bản iOS hoặc iPadOS mới nhất. Chuyển đến Cài đặt > Chung > Cập nhật phần mềm.
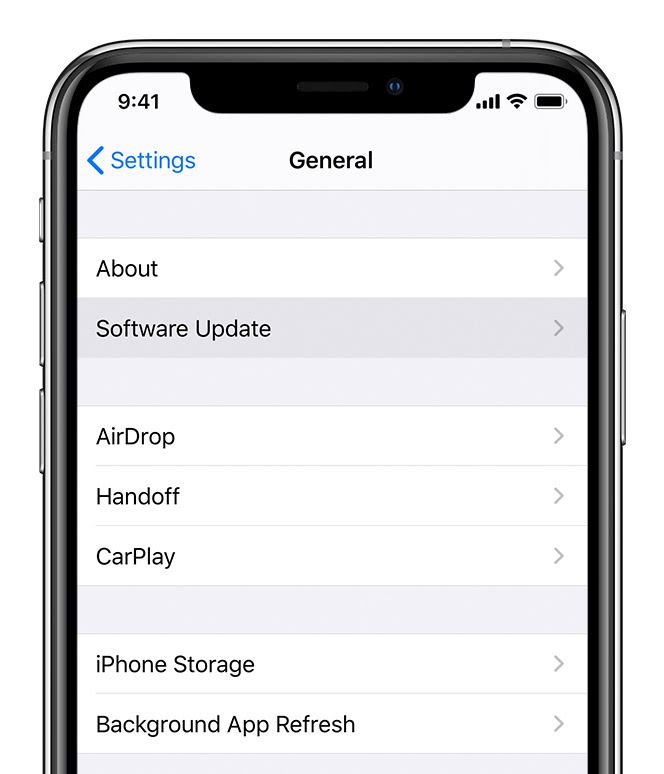
Cập nhật phiên bản iOS
b. Đăng nhập iCloud
Truy cập Cài đặt và đăng nhập vào thiết bị của bạn bằng ID Apple. Khi bạn đăng nhập iCloud sẽ tự động được bật.
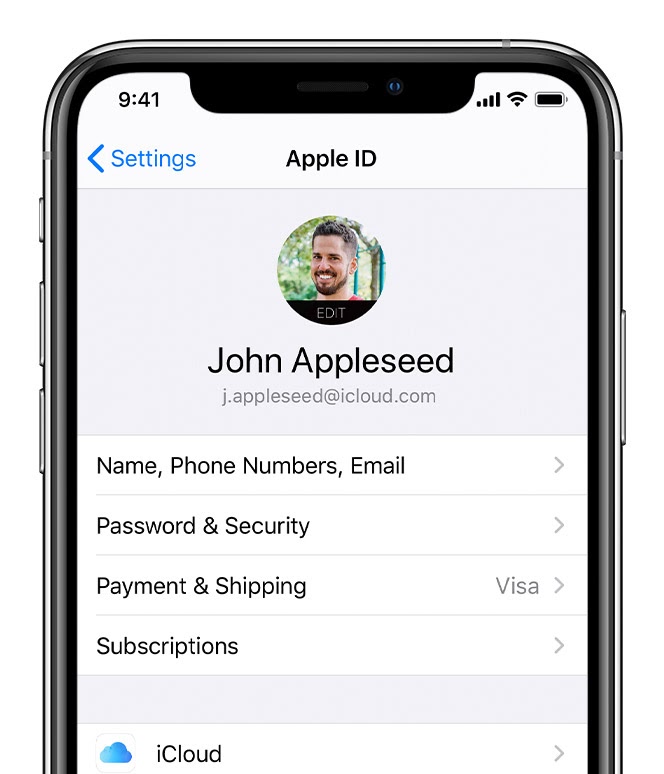
Hướng dẫn đăng nhập iCloud
c. Check iCloud trong cài đặt của bạn
Check iCloud hay kiểm tra đăng nhập iCloud: Chuyển đến Cài đặt > nhấn vào [tên của bạn] > chọn iCloud > chọn các ứng dụng khác như Ảnh, Danh bạ, Lịch và các ứng dụng của bên thứ ba mà bạn muốn sử dụng với iCloud. Tạo iCloud trên các thiết bị khác của bạn để cập nhật nội dung của bạn ở mọi nơi.
Đăng Nhập iCloud trên hệ điều hành macOS
a. Sử dụng phiên bản macOS mới nhất
Cập nhật lên phiên bản macOS mới nhất. Chọn menu Apple > Giới thiệu về máy Mac này > Cập nhật phần mềm. Nếu bạn sử dụng macOS Mojave hoặc sớm hơn, hãy chọn menu Apple > App Store. Xem nếu có một bản cập nhật có sẵn.
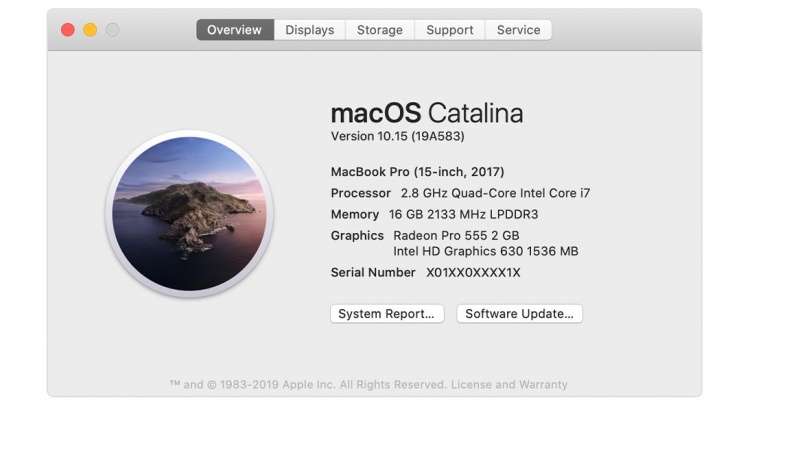
Cập nhật phiên bản macOS mới nhất
b. Đăng nhập iCloud
Chọn menu Apple > Tùy chọn hệ thống, sau đó nhấp vào Apple ID. Nếu bạn sử dụng macOS Mojave hoặc sớm hơn, hãy nhấp vào iCloud. Nhập Apple ID của bạn. Khi bạn đăng nhập, iCloud sẽ tự động được bật.
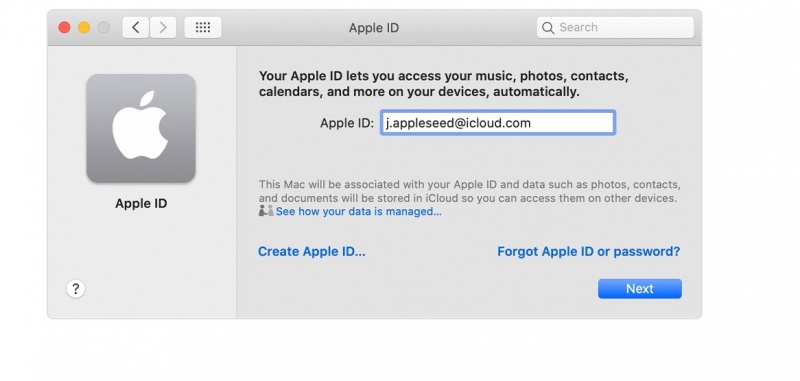
Nhập ID Apple để đăng nhập iCloud
c. Check iCloud trong cài đặt của bạn
Để Check iCloud bạn chọn menu Apple > Tùy chọn hệ thống, sau đó nhấp vào Apple ID. Nếu bạn sử dụng macOS Mojave hoặc mới hơn, hãy nhấp vào iCloud. Chọn các ứng dụng, ví dụ như Ghi chú, Ảnh và iCloud Drive mà bạn muốn sử dụng để Check iCloud.
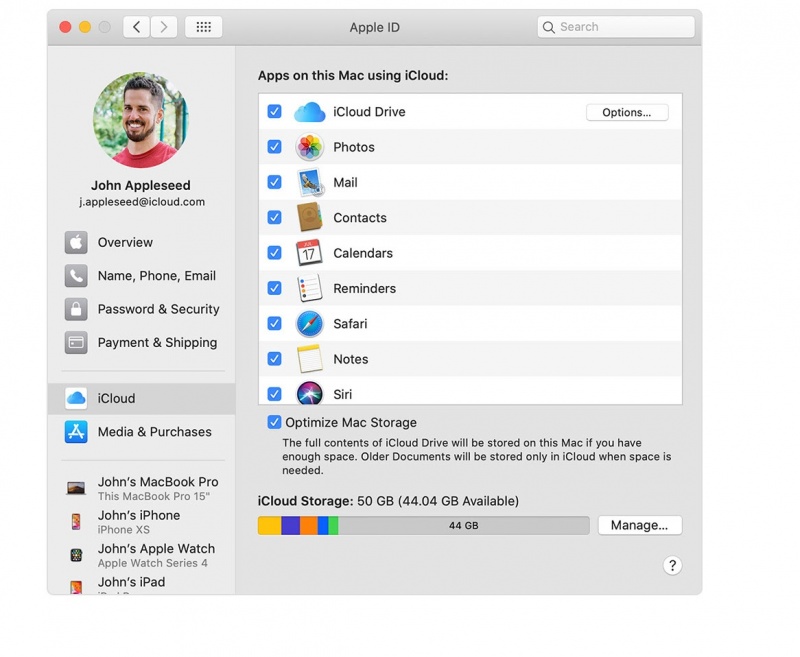
Chọn các nội dung để đồng bộ lên iCloud
Đăng Nhập iCloud trên Windows PC
a. Tải xuống iCloud cho Windows
iCloud cho Windows cho phép bạn truy cập các tệp, ảnh, danh bạ, lịch trên các thiết bị Apple và PC Windows của bạn. iCloud yêu cầu kết nối Internet. iCloud có thể không khả dụng ở tất cả các khu vực và tính năng khác nhau. Nếu bạn sử dụng ID Apple được quản lý, iCloud cho Windows sẽ không được hỗ trợ.
b. Đăng nhập iCloud
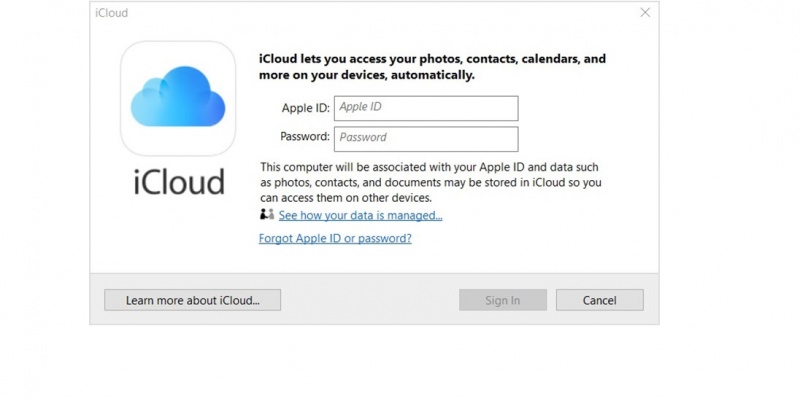
Nhập ID Apple để đăng nhập iCloud
Sau khi bạn tải xuống iCloud cho Windows, hãy đăng nhập bằng ID Apple mà bạn sử dụng trên các thiết bị Apple của mình.
c. Chọn dịch vụ iCloud mà bạn muốn sử dụng
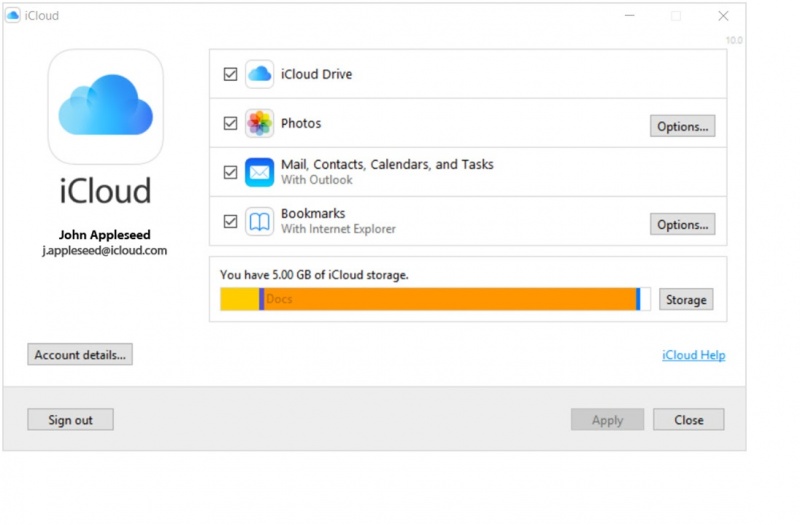
Sau khi bạn bật iCloud, chọn dịch vụ bạn muốn sử dụng và nhấp vào Áp dụng
Ví dụ: nếu bạn bật iCloud Photos và iCloud Drive, iCloud cho Windows sẽ tạo các thư mục mới cho các tệp đó trong File Explorer. Giờ đây, bạn có thể Check iCloud để xem các tệp bạn thêm vào thư mục iCloud sẽ tự động xuất hiện trên các thiết bị Apple của bạn.
Hướng Dẫn Cách Đăng Xuất iCloud
Bạn có thể đăng xuất iCloud trên một trong các thiết bị của mình hoặc bạn có thể đăng xuất trên tất cả các thiết bị của mình để ngừng sử dụng iCloud. Trước khi bạn thực hiện cách đăng xuất iCloud, hãy đảm bảo rằng bạn lưu trữ hoặc tạo các bản sao thông tin mà bạn lưu trữ trong iCloud. Khi bạn đăng xuất khỏi iCloud, bạn không thể truy cập hoặc sử dụng các dịch vụ sau trên thiết bị hoặc máy Mac của mình.
Khi thực hiện cách đăng xuất iCloud, bạn cũng sẽ tự động đăng xuất khỏi App Store, iMessage và FaceTime. Bạn có thể tiếp tục sử dụng các dịch vụ này với ID Apple của mình bằng cách đăng nhập iCloud lại. Đây là cách đăng nhập vào App Store, iMessage và FaceTime. Nếu bạn không muốn đăng nhập lại bằng ID Apple của mình, bạn có thể tiếp tục sử dụng iMessage và FaceTime với số điện thoại của mình. Nếu bạn thực hiện cách đăng xuất iCloud và bạn không giữ một bản sao dữ liệu trên thiết bị hoặc máy Mac của mình, bạn không thể truy cập dữ liệu đó trên thiết bị hoặc máy Mac của mình cho đến khi bạn đăng nhập iCloud lại.
Cách đăng xuất iCloud trên iPhone
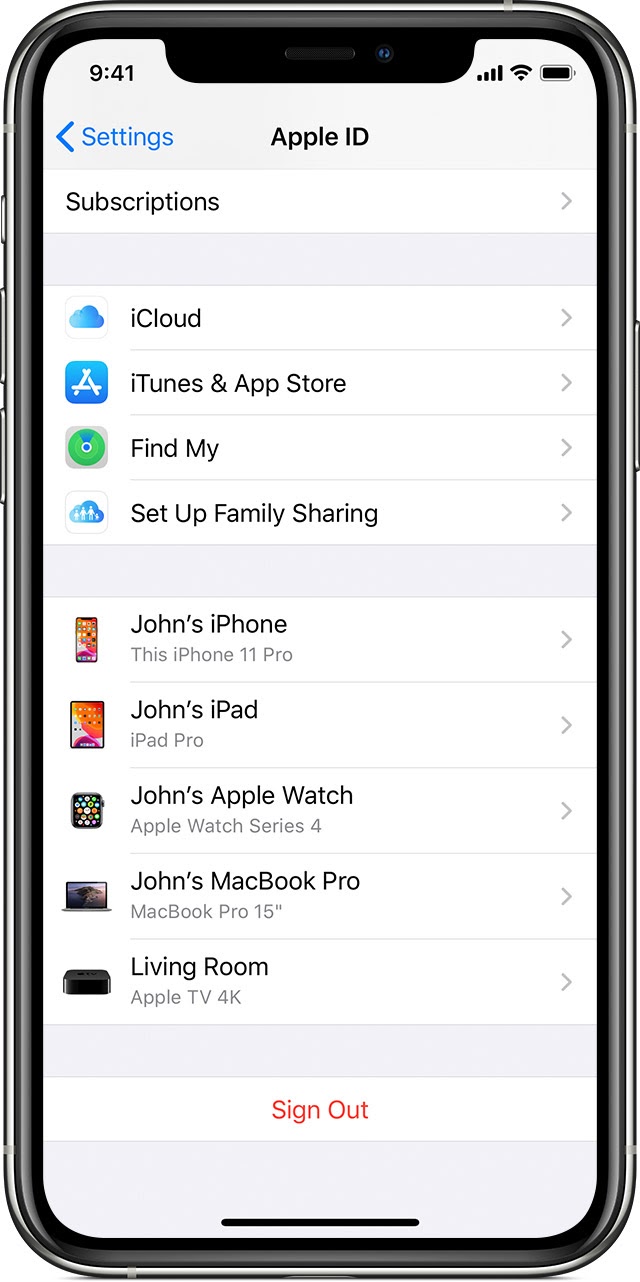
Hướng dẫn cách đăng xuất iCloud
Bước 1: Chuyển đến Cài đặt > [tên của bạn] > Cuộn xuống và nhấn Đăng xuất iCloud
Bước 2: Nhập mật khẩu Apple ID của bạn và nhấn Tắt.
Bước 3: Bật dữ liệu mà bạn muốn giữ một bản sao trên thiết bị của mình > Nhấn Đăng xuất
Bước 4: Nhấn Đăng xuất một lần nữa để xác nhận rằng bạn muốn đăng xuất iCloud.
Cách Đăng Xuất iCloud trên máy Mac
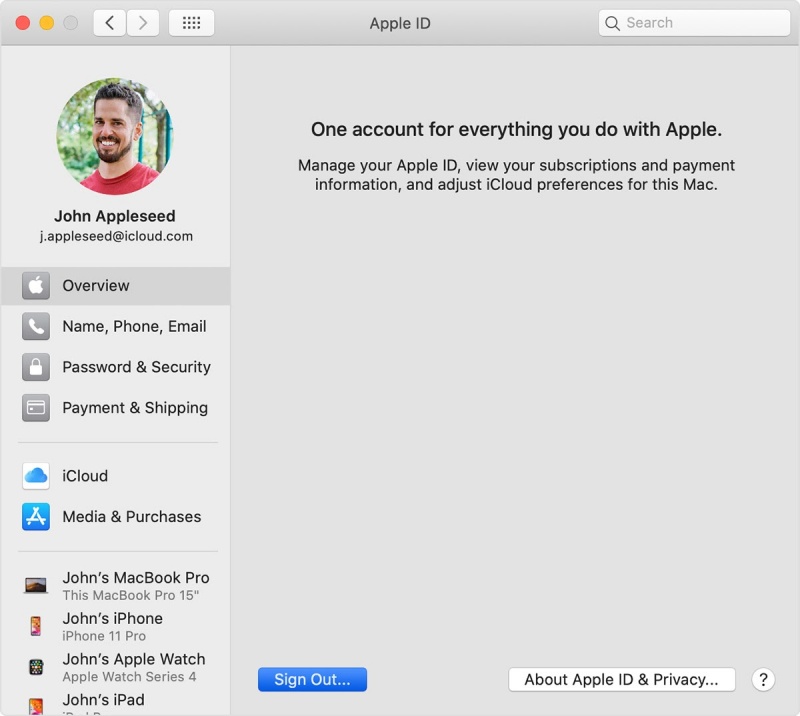
Cách đăng xuất iCloud trên máy Mac
Bước 1: Chọn menu Apple > Tùy chọn hệ thống.
Bước 2: Bấm vào Apple ID > Tổng quan. Nếu bạn sử dụng macOS High Sierra hoặc mới hơn, hãy nhấp vào iCloud.
Bước 3: Nhấp vào Đăng xuất. Nếu bạn muốn giữ một bản sao dữ liệu iCloud trên máy Mac trước khi đăng xuất, hãy đảm bảo rằng bạn tích vào cái nội dung cần lưu giữ. Sau đó bấm Giữ một bản sao. Nếu bạn muốn giữ một bản sao mật khẩu Safari trên máy Mac của mình, hãy nhấp vào Giữ trên máy Mac này.
Cách kiểm tra máy có dính iCloud không
Nếu bạn đang mua iPhone đã sử dụng bạn cần phải check iCloud trước khi quyết dịnh mua, bạn có thể xác minh trạng thái kích hoạt của nó trực tuyến. Apple cho phép bạn kiểm tra trạng thái kích hoạt của bất kỳ iPhone, iPad, iPod touch hoặc Apple Watch nào bằng cách nhập IMEI iPhone. Nếu là thiết bị iPhone đã sử dụng để check iCloud bạn chỉ cần kiểm tra để đảm bảo Tìm iPhone của tôi đã bị tắt. Thực hiện các bước sau:
1. Khởi chạy Cài đặt từ màn hình chính.
2. Nhấn vào iCloud.
3. Nhấn Tìm iPhone của tôi.
Đảm bảo Tìm iPhone của tôi được đặt thành Tắt.
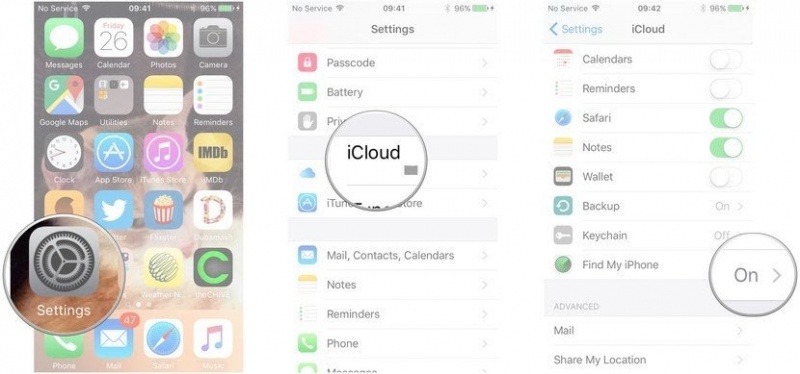
Tắt Tìm iPhone của tôi
Tuy nhiên, tốt hơn hết là chỉ cần người bán thiết lập lại hoàn toàn iPhone của họ trước khi đưa nó cho bạn. Bằng cách đó, họ có thể đảm bảo tất cả dữ liệu của mình được xóa an toàn và không thể truy cập được. Cách thực hiện như sau:
1.Nhấn Cài đặt trên màn hình chính.
2. Nhấn chung.
3. Nhấn vào Đặt lại.
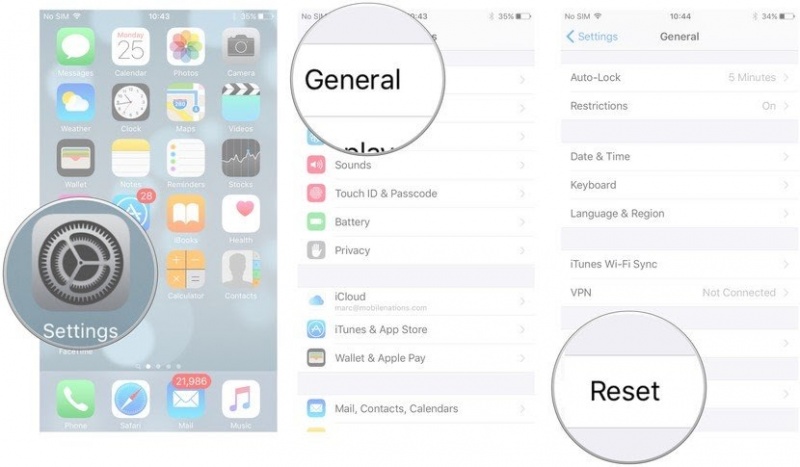
Reset toàn bộ iPhone
4. Nhấn Xóa tất cả nội dung và cài đặt.
5. Nhập mật mã của bạn.
6. Nhấn Xóa iPhone
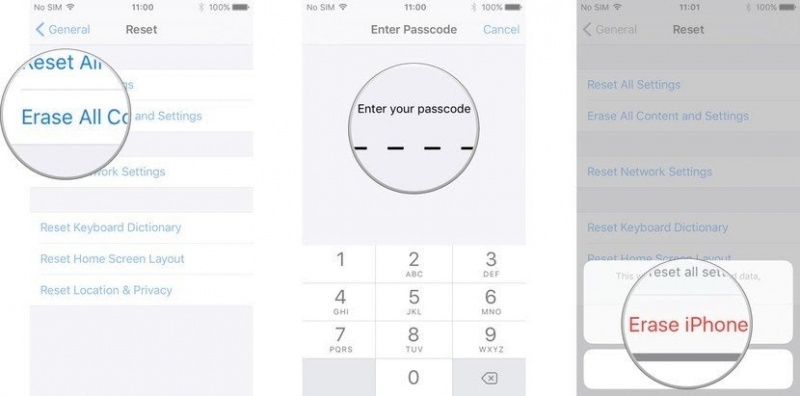
Nhập mật khẩu iCloud được liên kết với iPhone để tắt Khóa kích hoạt
Sau khi hoàn tất, Khóa kích hoạt sẽ bị vô hiệu hóa và iPhone sẽ khởi động lại sẵn sàng để bạn đăng nhập và thiết lập như một chiếc điện thoại mới. Như vậy sau khi check iCloud bạn có thể yên tâm để mua chiếc iPhone đó rồi.
HnamMobile
Danh mục
Sản phẩm mới
XEM TẤT CẢ
So sánh iPhone 14 Pro và 14 Plus: Lựa chọn nào phù hợp với bạn?

Chiêm ngưỡng trọn bộ 09 màu iPhone 14 ấn tượng

Samsung chính thức ra mắt thế hệ đồng hồ thông minh mới - Galaxy Watch 5 series

Bản beta mới nhất của Xcode 14 chứng thực màn hình luôn hiển thị trên iPhone 14 Pro
Thủ thuật - Ứng dụng
XEM TẤT CẢ
Hướng dẫn cách đánh số trang trong Google Docs nhanh và đơn giản

Hướng dẫn cách tắt lưu video trên TikTok để bảo vệ nội dung cá nhân

Hướng dẫn cách tắt tiếng khi chụp hình trên Samsung nhanh và hiệu quả

Hướng dẫn tích hợp thẻ bảo hiểm y tế vào VNeID đơn giản, nhanh chóng

Cách tải ảnh Instagram về máy tính nhanh chóng, rõ nét





Thảo luận sản phẩm