3 cách chuyển danh bạ từ Android sang iPhone vô cùng đơn giản
Khi chuyển đổi giữa những nền tảng di động khác nhau, dữ liệu người dùng là một trong những phần quan trọng cần đồng bộ và di chuyển trực tiếp, danh bạ là một trong số đó. Vậy cách chuyển danh bạ Android sang iOS như thế nào?
Khi chuyển đổi giữa những nền tảng di động khác nhau, dữ liệu người dùng là một trong những phần quan trọng cần đồng bộ và di chuyển trực tiếp, danh bạ là một trong số đó. Vậy cách chuyển danh bạ Android sang iOS như thế nào?

Chuyển danh bạ từ máy Android sang iPhone cực kỳ đơn giản
3 lưu ý trước khi chuyển dữ liệu từ hệ điều hành Android sang iOS
-
Đảm bảo chiếc iPhone của bạn có đủ không gian bộ nhớ: mục đích là để có thể lưu trữ toàn bộ dữ liệu từ máy cũ và thuận tiện cho việc cập nhật phần mềm về sau.
-
Đảm bảo lượng pin cho cả 2 chiếc điện thoại: quá trình chuyển dữ liệu giữa 2 hệ điều hành khác nhau có thể sẽ mất nhiều thời gian. Bạn hãy đảm bảo dung lượng pin còn lại của mỗi chiếc điện thoại là trên 50% để quá trình được diễn ra xuyên suốt. Nếu điện thoại sập nguồn trong quá trình chuyển đổi, dữ liệu của bạn có thể sẽ bị mất hoàn toàn.
Cần có mạng wifi mạnh trong suốt quá trình: Quá trình chuyển dữ liệu từ Android sang iPhone thường được liên kết thông qua wifi. Vì vậy, tình trạng kết nối mạng ổn định sẽ giúp quá trình diễn ra nhanh hơn và giảm nhữ sự cố ngắt quãng không mong muốn.
Cách 1: sử dụng tài khoản Gmail
Nếu đã từng sử dụng điện thoại android, bạn có thể dễ dàng nhận thấy hệ điều hành bắt buộc người dùng tạo 1 tài khoản gmail để đăng nhập và đồng bộ các thông tin cá nhân của tài khoản lên cloud. Lợi dụng ưu điểm này, người dùng có thể chuyển danh bạ Android sang iOS qua vài thao tác vô cùng đơn giản như sau:
Bước 1: trên điện thoại Android, người dùng kiểm tra danh bạ đã được đồng bộ cùng tài khoản Gmail hay chưa. Nếu chưa bạn có thể truy cập vào Settings -> Account -> tài khoản Google sau đó bật đồng bộ để danh bạ tự động đồng bộ lên Gmail.
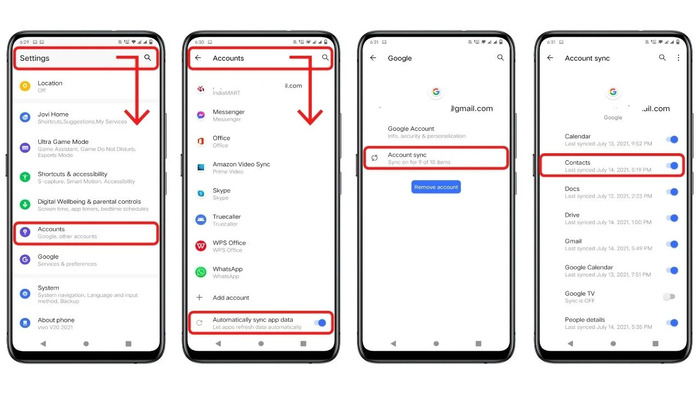
Bật đồng bộ danh bạ tự động bằng gmail
Bước 2: trên điện thoại iPhone, bạn cài đặt Gmail để ứng dụng tự động đồng bộ danh bạ iPhone từ gmail.
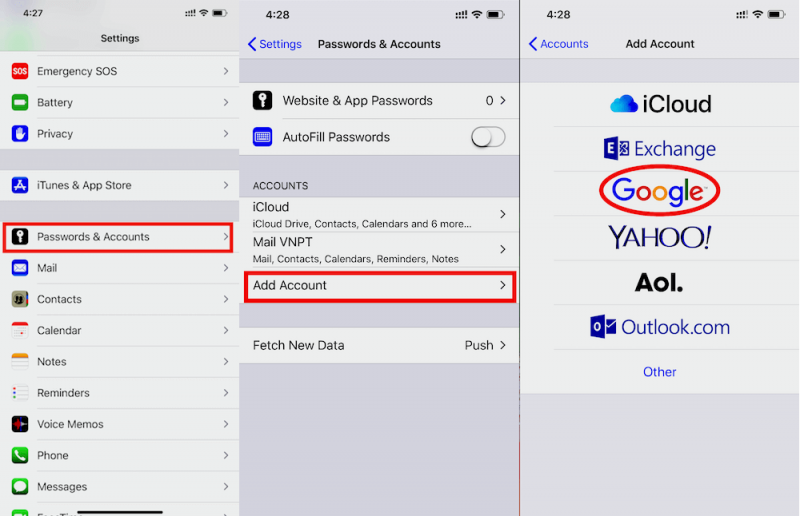
Hướng dẫn đồng bộ danh bạ từ iOS về Android
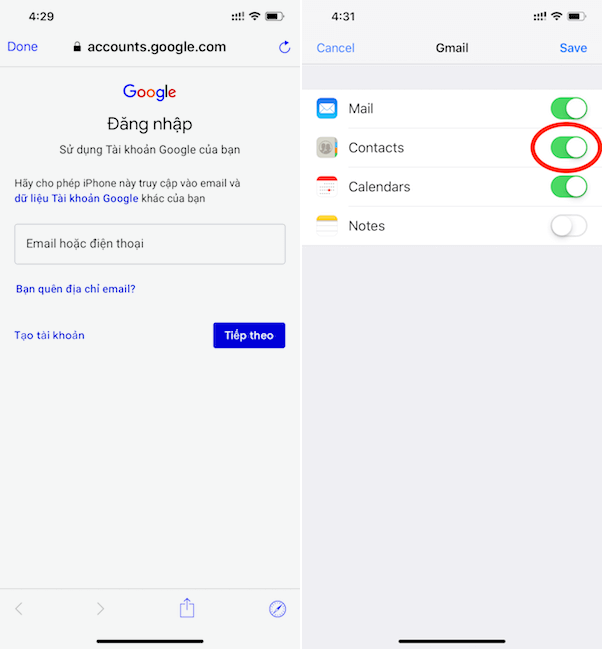
Cách chuyển danh bạ Android sang iPhone: Đồng bộ danh bạ từ Gmail về điện thoại
Ngoài ra, bạn hoàn toàn có thể làm ngược lại để chuyển danh bạ từ iPhone sang điện thoại Android.
Cách 2: nhập xuất danh bạ từ file CSV
Để chuyển danh bạ Android sang iPhone hoặc ngược lại, người dùng cũng có thể sử dụng theo cách thứ 2 đó là nhập xuất file trích xuất danh bạ và nhập vào điện thoại còn lại. Để làm được như vậy:
Bước 1: Kích hoạt sử dụng iCloud trên iPhone
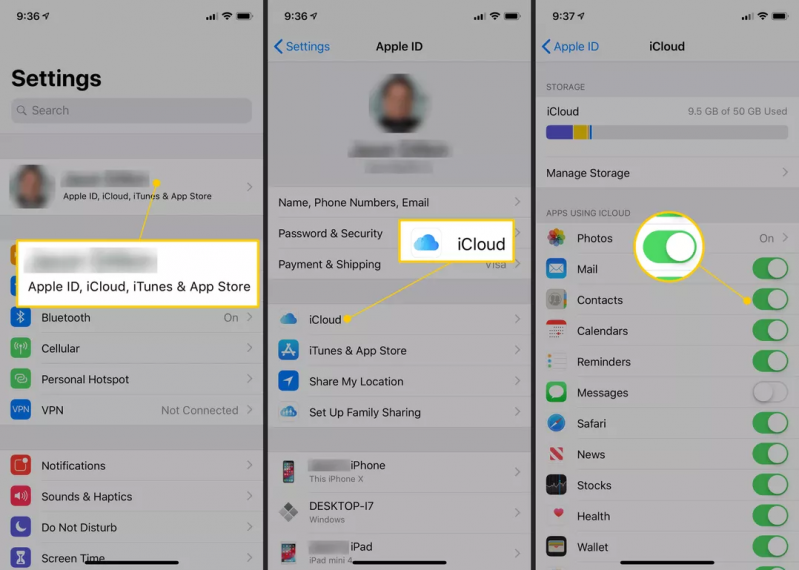
Hướng dẫn chuyển danh bạ sang iPhone hoặc Android
Bước 2: truy cập vào ứng dụng danh bạ trên iPhone hoặc điện thoại Android. (Đối với iPhone cần đăng nhập vào tài khoản iCloud)
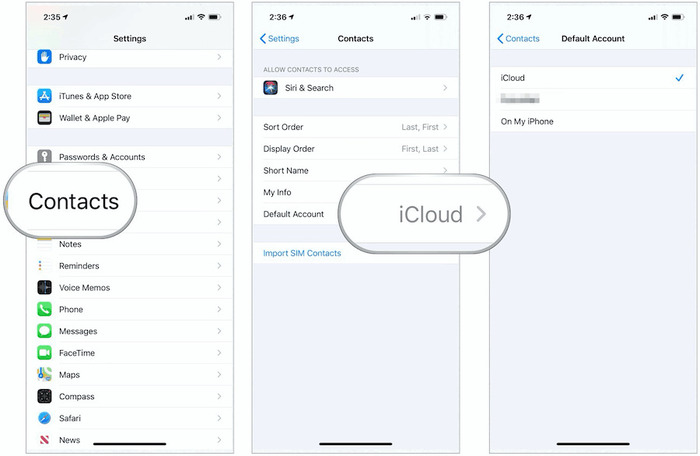
Truy cập danh bạ trên iPhone
Bước 3: Chọn tất cả số trong danh bạ tiếp đến chạm vào xuất VCard như hình dưới
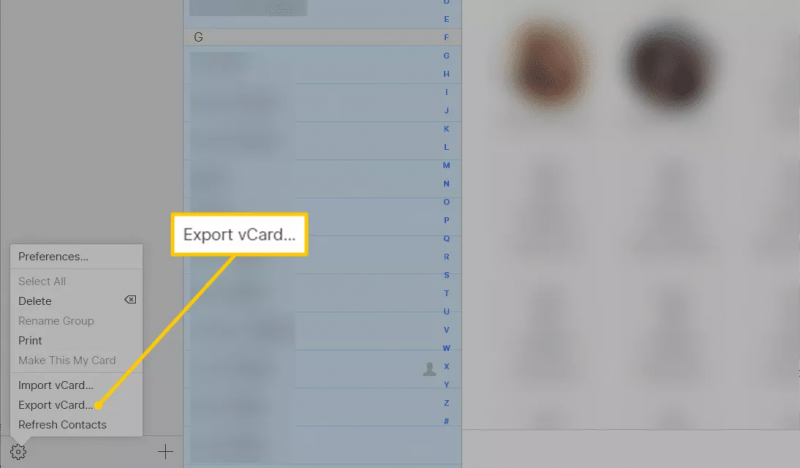
Hướng dẫn xuất danh bạ trên iPhone
Bước 4: copy file danh bạ xuất ra từ iPhone sang điện thoại Android để tiến hành nhập
Người dùng truy cập vào ứng dụng danh bạ, chọn Cài đặt danh bạ -> nhập xuất danh bạ, sau đó tìm đến file danh bạ vừa copy từ điện thoại iPhone để tiến hành nhập vào điện thoại.
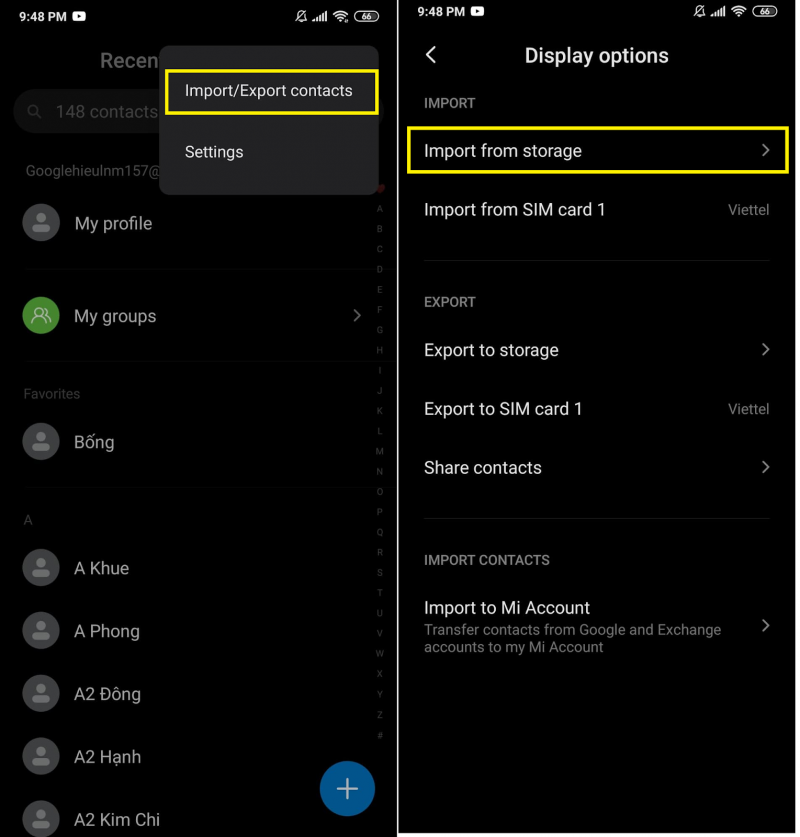
Hướng dẫn nhập danh bạ export từ iPhone vào điện thoại Android
Cách 3: Chuyển danh bạ bằng ứng dụng Move to iOS
Move to iOS là ứng dụng được Apple tạo ra nhằm hỗ trợ chuyển dữ liệu trên điện thoại dùng hệ điều hành Android sang iOS một cách dễ dàng thông qua kết nối wifi.
Ứng dụng này cho phép sao chép tất cả dữ liệu của bạn, bao gồm danh bạ, lịch, ảnh và tài khoản email từ 2 hệ điều hành khác nhau mà không gặp trở ngại nào.
Bạn có thể tải ứng dụng miễn phí tại Move to iOS.
Hướng dẫn các bước tải ứng dụng và cách chuyển danh bạ từ Android sang iPhone:
Bước 1: Vào CH Play của hệ điều hành Android, tải và cài đặt ứng dụng Move to iOS.
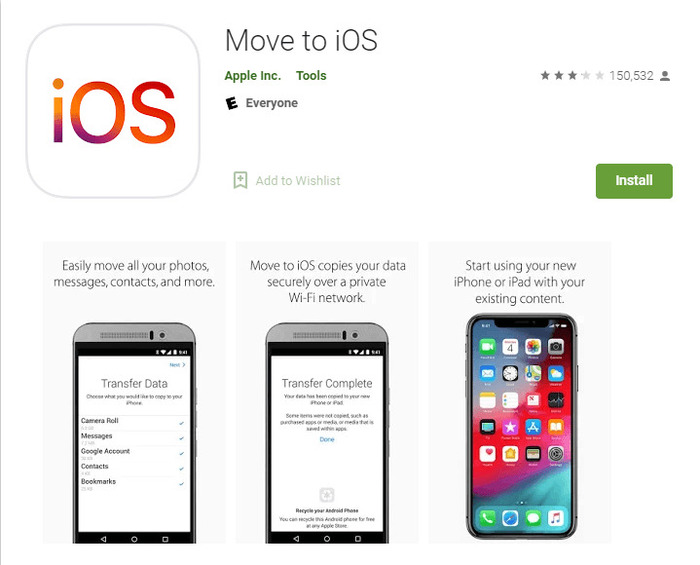
Tìm kiếm và cài đặt ứng dụng trên CH Play
Bước 2: Tiến hành các bước thiết lập chiếc điện thoại iPhone mới của bạn và dừng lại ở phần Ứng dụng và dữ liệu (Apps and Data) → Chọn Di chuyển dữ liệu từ Android (Move data from Android).
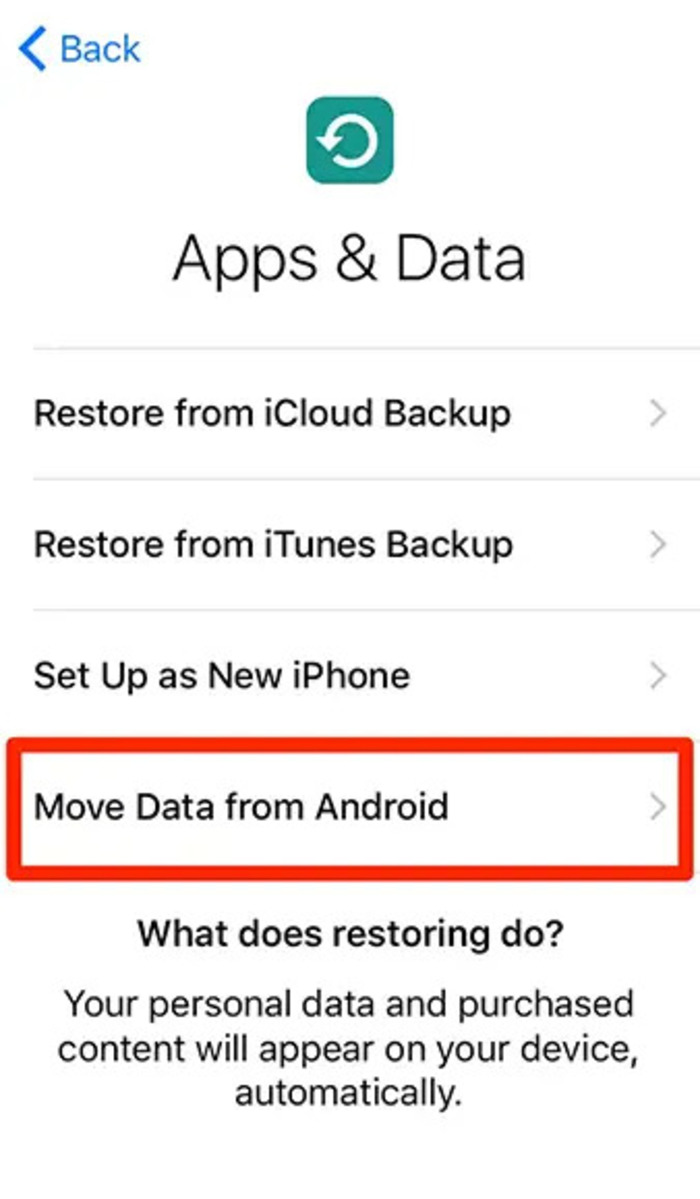
Chọn “Di chuyển dữ liệu từ Android” trong mục “Ứng dụng và dữ liệu”
Bước 3: Để 2 thiết bị cạnh nhau, bấm Chấp nhận (Accept) trên cả 2 thiết bị → Chấp nhận các điều khoản → bấm Tiếp tục (Continue). Lúc này sẽ có 1 mã số được gửi đến thiết bị iOS, bạn hãy nhập mã này vào để tiếp tục.
Bước 4: Trên thiết bị dùng hệ điều hành Android, bạn chọn mục Danh bạ để chuyển danh bạ từ Android sang iOS.
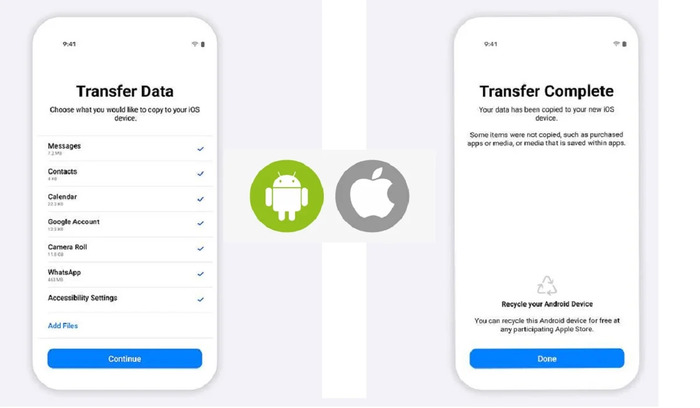
Quá trình chuyển đổi có thể mất vài phút, hãy kiên nhẫn chờ đợi một chút
Thời gian chuyển dữ liệu có thể mất một vài phút tuỳ thuộc vào độ lớn của dung lượng. Hãy giữ 2 thiết bị ở gần nhau trong suốt quá trình chuyển đổi đến khi kết thúc hoàn toàn.
Sau khi chuyển dữ liệu xong, bạn nhấn nút “Xong” ở thiết bị Android và làm tiếp các bước trên iOS như hướng dẫn để hoàn thành copy danh bạ từ Android sang iPhone.
*Lưu ý: hãy giữ cả 2 thiết bị gần nhau cho đến khi thanh tải kết thúc hoàn toàn dù ngay cả khi có thông báo rằng quá trình đã kết thúc.
Xem thêm thủ thuật hay
HnamMobile
Danh mục
Sản phẩm mới
XEM TẤT CẢ
So sánh iPhone 14 Pro và 14 Plus: Lựa chọn nào phù hợp với bạn?

Chiêm ngưỡng trọn bộ 09 màu iPhone 14 ấn tượng

Samsung chính thức ra mắt thế hệ đồng hồ thông minh mới - Galaxy Watch 5 series

Bản beta mới nhất của Xcode 14 chứng thực màn hình luôn hiển thị trên iPhone 14 Pro
Thủ thuật - Ứng dụng
XEM TẤT CẢ
Hướng dẫn cách đánh số trang trong Google Docs nhanh và đơn giản

Hướng dẫn cách tắt lưu video trên TikTok để bảo vệ nội dung cá nhân

Hướng dẫn cách tắt tiếng khi chụp hình trên Samsung nhanh và hiệu quả

Hướng dẫn tích hợp thẻ bảo hiểm y tế vào VNeID đơn giản, nhanh chóng

Cách tải ảnh Instagram về máy tính nhanh chóng, rõ nét

