Hướng dẫn đồng bộ hoá lịch của Google sang iPhone
Bạn có thể nhanh chóng đồng bộ Google Lịch với ứng dụng lịch có sẵn trên iPhone của mình theo hướng dẫn sau đây.
Ứng dụng Lịch là một công cụ hữu ích giúp ghi nhớ các sự kiện và hỗ trợ bạn sắp xếp các công việc một cách hiệu quả. Khi được cài đặt sẵn trên điện thoại, bạn cũng có thể loại bỏ ứng dụng Lịch riêng của Google. Bạn có thể nhanh chóng đồng bộ Google Lịch với ứng dụng lịch có sẵn trên iPhone của mình.
- Hướng dẫn thay đổi thông tin thanh toán trên iOS 13
- Các thiết lập cần thiết để tăng cường bảo mật trên iPhone
- Cách quay màn hình iPhone đơn giản ai cũng làm được
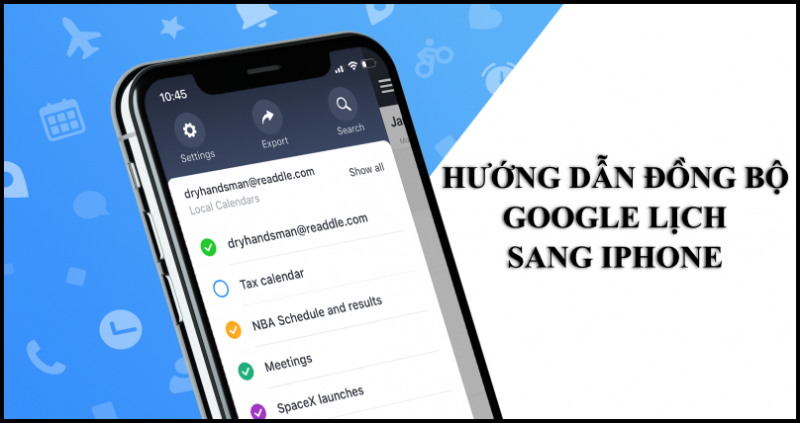
Đồng bộ lịch trên Google với iPhone của bạn
Quá trình được nêu dưới đây là giống nhau cho bất kỳ thiết bị iOS nào.
Bước 1: Chuyển đến màn hình chính của bạn và nhấn vào Cài đặt.
Bước 2: Cuộn xuống danh sách và chọn Mật khẩu & Tài khoản. Chọn Thêm tài khoản, ở cuối danh sách.
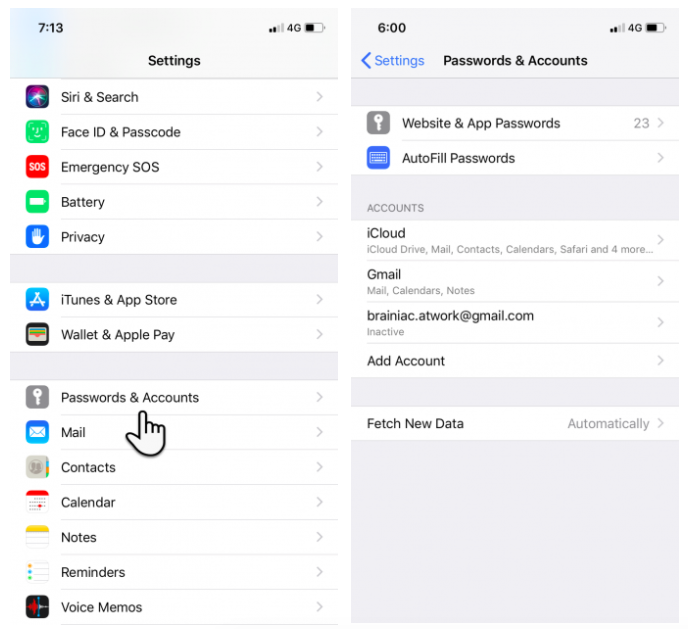
Thiết lập tài khoản Google
Bước 3: iPhone của bạn sẽ hiển thị danh sách các tài khoản được hỗ trợ. Chọn Google và bạn sẽ được đưa đến trang đăng nhập Google. Chọn Tài khoản Google và đồng bộ hóa Lịch Google với iPhone
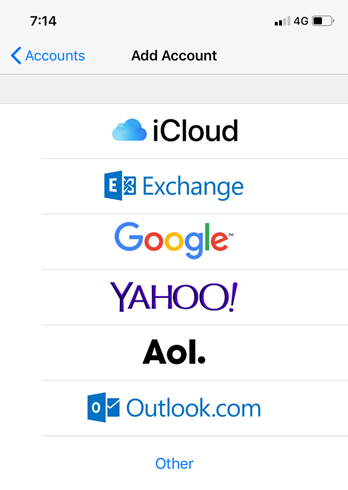
Lựa chọn tài khoản Google
Bước 4: Nhập địa chỉ email và mật khẩu tài khoản Google của bạn. Khi hoàn tất, chạm vào Tiếp theo.
Nếu tài khoản Google của bạn sử dụng xác thực hai yếu tố, bạn sẽ cần phải đăng nhập vào tài khoản Google của mình để có thể tạo mật khẩu ứng dụng để thiết lập tài khoản trên iPhone. Xem trang trợ giúp về mật khẩu ứng dụng Google nếu bạn cần thêm thông tin.
Bước 5: Bây giờ bạn sẽ thấy bốn thanh trượt để đồng bộ hóa Thư, Lịch, Danh bạ và Ghi chú. Nếu bạn chỉ muốn đồng bộ hóa lịch, hãy tắt các lịch khác và chỉ bật Lịch.
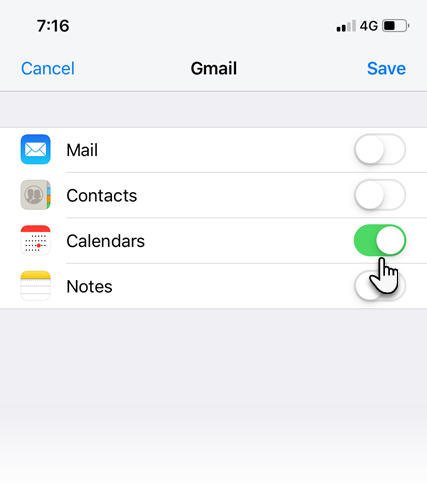
Chọn mục Lịch để tiến hành đồng bộ
Bước 6: Nhấn Save để bắt đầu đồng bộ hóa giữa Lịch Google và Lịch iPhone.
Thêm một sự kiện vào Lịch iPhone, sẽ ngay lập tức được đồng bộ trong Lịch Google mặc định. Bất kỳ sự kiện nào được thêm như thế này sẽ vẫn còn trong Lịch Google của bạn.
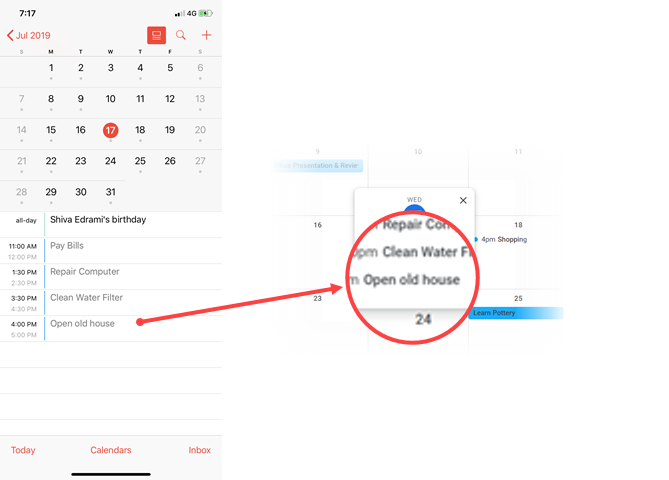
Thêm sự kiện trên lịch
Trong ảnh chụp màn hình bên trên, bạn có thể thấy rằng chúng tôi đã thêm một tác vụ có tên Open Old House vào Lịch iPhone. Nó ngay lập tức được đồng bộ hóa với ứng dụng Google Lịch iOS và ứng dụng web.
Cách đồng bộ nhiều lịch với lịch iPhone
Bạn có thể thêm bao nhiêu lịch Google tùy thích vào iPhone của mình. Lặp lại các bước trên cho mỗi tài khoản Google bạn muốn sử dụng. Bạn có thể đặt một trong các lịch của mình làm lịch mặc định. Bất kỳ sự kiện nào bạn thêm vào lịch bằng Siri hoặc các ứng dụng khác sẽ vào lịch mặc định của bạn. Để thay đổi nó:
Chuyển đến Cài đặt> Lịch> Lịch mặc định. Chọn lịch bạn muốn sử dụng làm lịch mặc định của bạn.
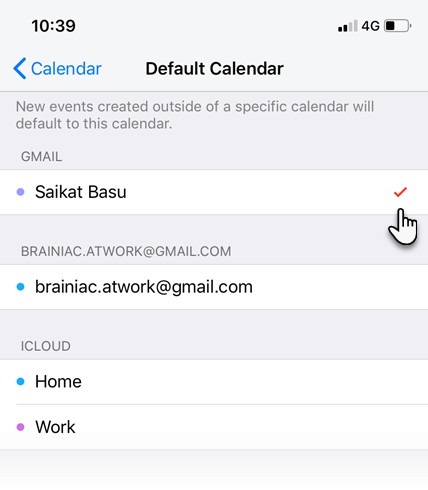
Thiết lập tài khoản Lịch mặc định
Xem Lịch Google trên iPhone của bạn
Mở ứng dụng Lịch trên iPhone. Chạm vào Lịch ở dưới cùng của màn hình. Bạn có thể xem danh sách tất cả các lịch Google được đồng bộ hóa với iPhone của bạn. Điều này bao gồm mọi lịch riêng tư, công khai và chia sẻ được liên kết với Tài khoản Google của bạn. Có ba cách để quản lý nhiều Lịch Google bằng ứng dụng Lịch iOS.
Chọn Lịch Google bạn muốn đồng bộ hóa
Trong tài khoản Google của bạn, bất kỳ lịch nào có trong mục "Lịch của tôi" sẽ được đồng bộ hóa cùng với các sự kiện như Ngày sinh được trích xuất từ các thông tin trong Danh bạ của bạn. Các bước thực hiện như sau:
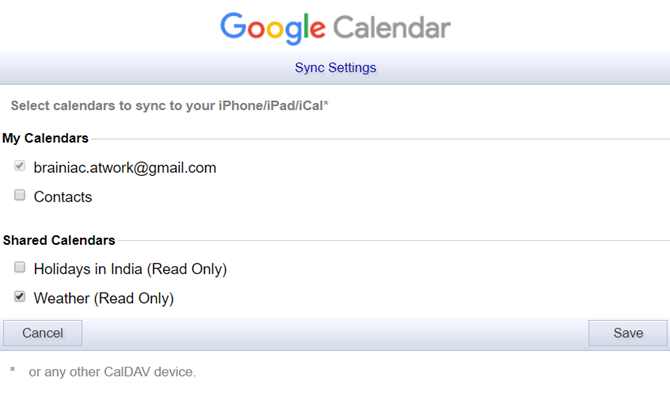
Lựa chọn tài khoản lịch muốn đồng bộ hoá
+ Đăng nhập vào tài khoản Google của bạn và chuyển đến trang đồng bộ hóa Lịch.
+ Bỏ chọn lịch bạn không muốn đồng bộ hóa.
+ Ở góc dưới bên phải, nhấp vào Lưu. Làm mới lịch của bạn.
+ Mở ứng dụng Lịch iPhone và để nó đồng bộ hóa với Lịch Google.
Bạn phải lặp lại quy trình trên mỗi khi lịch Google mới được đồng bộ hoá
Ẩn lịch mà bạn không muốn
Có lẽ bạn sẽ không muốn xem tất cả các lịch của mình. Bạn có thể tạm thời ẩn một số trong hai bước:
+ Nhấn vào Lịch ở cuối ứng dụng Lịch iOS.
+ Chọn lịch bạn muốn ẩn hoặc hiển thị. Nhấn Hide All hoặc Show All để điều chỉnh tất cả chúng cùng một lúc.
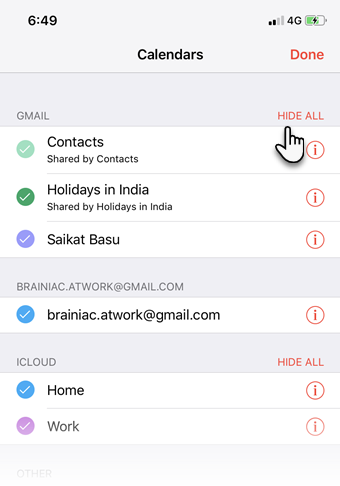
Ẩn tài khoản lịch không sử dụng
Bạn vẫn sẽ nhận được mọi thông báo từ lịch nếu chúng được thiết lập. Nhưng bạn chỉ có thể xem lịch khi bạn bỏ ẩn nó.
Đánh dấu Lịch Google được đồng bộ của bạn
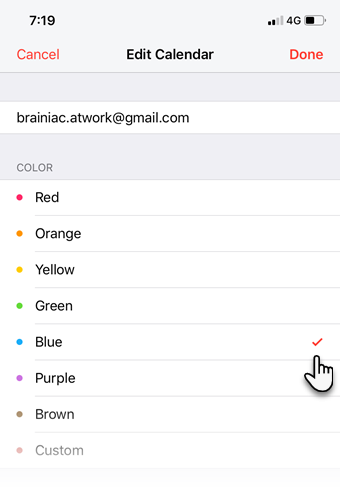
Đánh dấu màu sắc cho các sự kiện trên Lịch
Bạn có thể chỉ định các màu khác nhau cho mỗi các sự kiện để nó dễ dàng nhận thấy chúng hơn. Trong danh sách Lịch, hãy nhấn vào chữ i màu đỏ được khoanh tròn bên cạnh lịch bạn muốn thay đổi. Chọn màu mặc định để liên kết với lịch trong màn hình tiếp theo. Sau đó nhấn Xong ở trên cùng của màn hình.
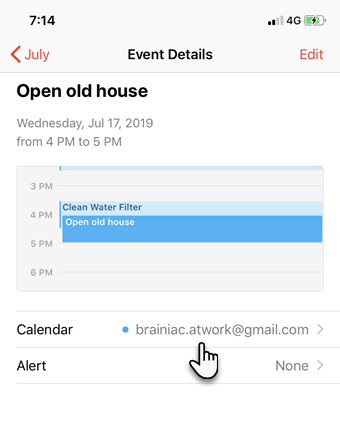
Như vậy chỉ cần vài thao tác cơ bản, bạn đã có thể đồng bộ Google lịch sang iPhone dễ dàng, nếu khó khăn trong khi thực hiện bạn có thể mang đến HnamMobile để được hỗ trợ miễn phí. Theo dõi trang Thủ thuật - Ứng dụng hay để xem thêm những thủ thuật iPhone hay luôn được cập nhật liên tục.
HnamMobile
Danh mục
Sản phẩm mới
XEM TẤT CẢ
So sánh iPhone 14 Pro và 14 Plus: Lựa chọn nào phù hợp với bạn?

Chiêm ngưỡng trọn bộ 09 màu iPhone 14 ấn tượng

Samsung chính thức ra mắt thế hệ đồng hồ thông minh mới - Galaxy Watch 5 series

Bản beta mới nhất của Xcode 14 chứng thực màn hình luôn hiển thị trên iPhone 14 Pro
Thủ thuật - Ứng dụng
XEM TẤT CẢ
Hướng dẫn cách đánh số trang trong Google Docs nhanh và đơn giản

Hướng dẫn cách tắt lưu video trên TikTok để bảo vệ nội dung cá nhân

Hướng dẫn cách tắt tiếng khi chụp hình trên Samsung nhanh và hiệu quả

Hướng dẫn tích hợp thẻ bảo hiểm y tế vào VNeID đơn giản, nhanh chóng

Cách tải ảnh Instagram về máy tính nhanh chóng, rõ nét




