iPhone 16: Hướng Dẫn Từ A–Z Cách Khởi Động Lại, Recovery, DFU Và Phục Hồi Không Dây
Hướng Dẫn Chi Tiết Cách Khởi Động Lại, Vào Recovery Mode, DFU Mode Và Phục Hồi Không Dây Trên iPhone 16, Giúp Người Dùng Dễ Dàng Khắc Phục Các Sự Cố Thường Gặp, Nâng Cao Hiệu Quả Sử Dụng Thiết Bị Trong Mọi Tình Huống.
Cách Khởi Động Lại, Vào Recovery, DFU Và Phục Hồi Không Dây Trên iPhone 16: Hướng Dẫn Chi Tiết Từ A–Z
Trong quá trình sử dụng iPhone 16, sẽ không tránh khỏi những lúc bạn cần buộc khởi động lại máy, đưa thiết bị vào chế độ Recovery hoặc DFU để khắc phục sự cố. Thậm chí, iOS 18 còn bổ sung thêm tính năng phục hồi không dây cực kỳ tiện lợi mà ít người biết.

Cách Khởi Động Lại
Hãy cùng HnamMobile tìm hiểu chi tiết cách thao tác để xử lý mọi tình huống với iPhone 16 một cách dễ dàng!
Các nút vật lý cần nắm rõ trên iPhone 16
Trước khi bắt đầu, bạn cần biết vị trí các nút:
-
Nút Tăng/Giảm âm lượng: nằm bên trái thiết bị.
-
Nút Side (Nguồn): nằm bên phải thiết bị.
(Lưu ý: Nút Action và Camera Control không sử dụng trong các thao tác dưới đây.)
Cách tắt nguồn iPhone 16
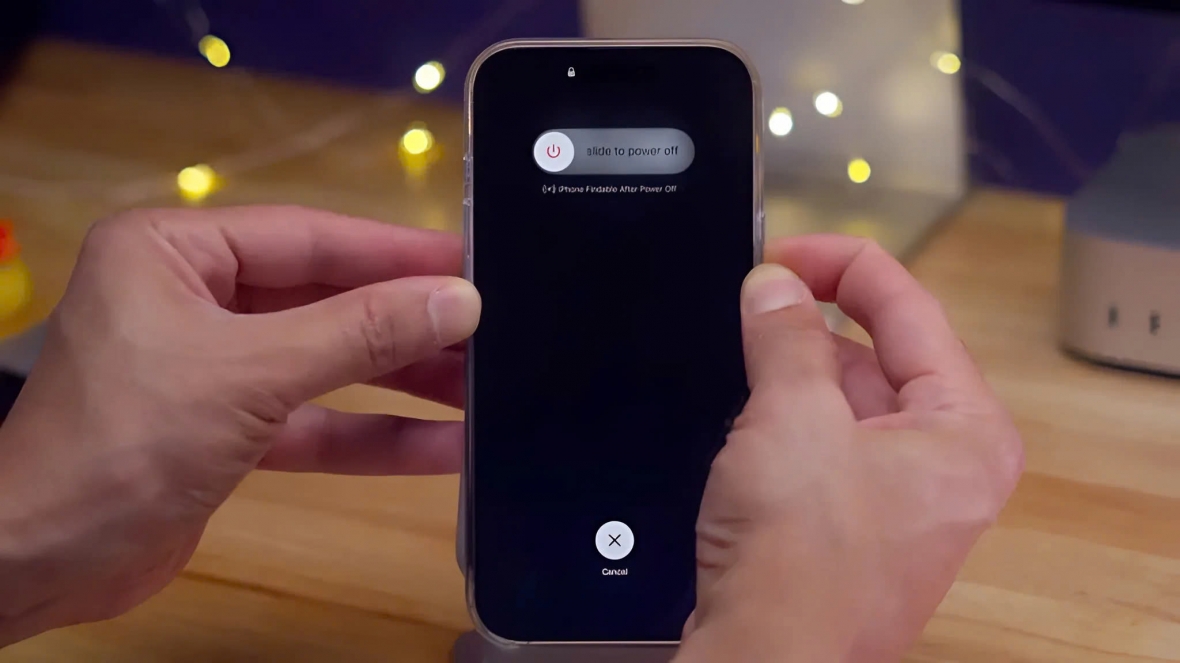
Cách tắt nguồn iPhone 16
Có 3 cách để tắt nguồn iPhone 16:
-
Cách 1: Vuốt xuống từ góc phải trên cùng để mở Trung tâm điều khiển → nhấn giữ biểu tượng nguồn → kéo thanh trượt để tắt.
-
Cách 2: Nhấn giữ nút Side + 1 trong 2 nút âm lượng → kéo thanh trượt để tắt.
-
Cách 3: Vào Cài đặt → Cài đặt chung → chọn Tắt máy → kéo thanh trượt.
Cách bật nguồn iPhone 16
Nhấn giữ nút Side cho đến khi thấy logo Apple. Nếu không thấy logo:
-
Pin có thể đã cạn, hãy cắm sạc.
-
Nếu màn hình đen và không phản hồi, có thể thiết bị đang ở chế độ DFU (xem mục bên dưới).
Cách buộc khởi động lại iPhone 16
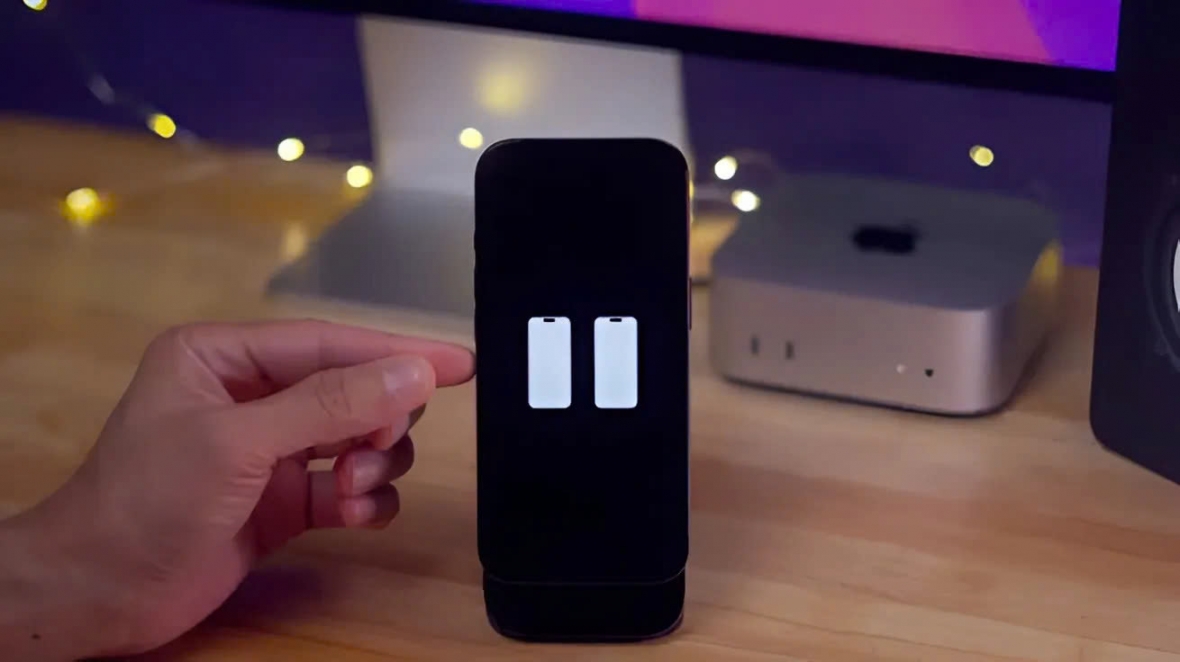
Cách buộc khởi động lại iPhone 16
Nếu máy bị đơ hoặc phản hồi chậm, thực hiện nhanh các bước:
-
Nhấn thả Volume Up.
-
Nhấn thả Volume Down.
-
Nhấn giữ nút Side đến khi màn hình tắt và logo Apple hiện lên.
Cách đưa iPhone 16 vào chế độ Recovery
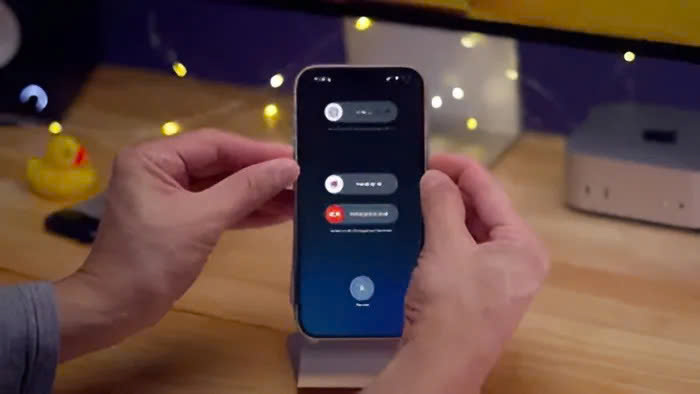
Cách đưa iPhone 16 vào chế độ Recovery
Bạn cần kết nối iPhone 16 với máy Mac bằng cáp USB-C trước khi thực hiện:
-
Nếu lần đầu kết nối, chọn Trust trên iPhone và Allow trên Mac.
-
Mở Finder trên Mac → chọn iPhone ở mục Locations.
-
Thao tác nút bấm:
-
Nhấn thả Volume Up.
-
Nhấn thả Volume Down.
-
Nhấn giữ nút Side cho tới khi màn hình hiện biểu tượng kết nối máy tính.
-
Lúc này, Mac sẽ thông báo iPhone đã vào Recovery Mode, cho phép bạn chọn Update hoặc Restore.
Thoát Recovery:
Nhấn giữ nút Side đến khi iPhone khởi động lại bình thường.
Cách sử dụng phục hồi không dây (Wireless Restore) trên iPhone 16
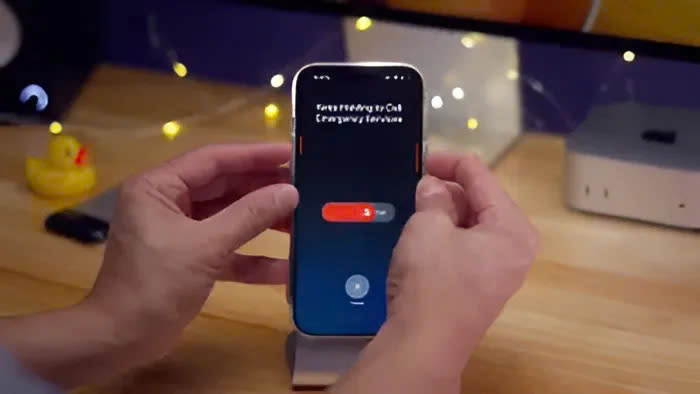
Cách sử dụng phục hồi không dây (Wireless Restore) trên iPhone 16
Một tính năng mới trong iOS 18:
-
Khi iPhone 16 rơi vào vòng lặp Recovery, iOS sẽ tự động đề xuất khôi phục bằng một iPhone khác gần đó (đã cài iOS 18).
Các bước thực hiện:
-
Đưa iPhone 16 vào Recovery.
-
Thực hiện thao tác buộc khởi động lại (Volume Up → Volume Down → giữ Side).
-
Khi logo Apple mờ hiện rồi biến mất, tiếp tục nhấn Side.
-
Màn hình sẽ hiển thị yêu cầu đưa thiết bị gần iPhone/iPad chạy iOS 18.
-
Trên iPhone còn hoạt động: chọn Restore Nearby iPhone → Tiếp tục.
-
Nhập mã xác nhận hiện trên thiết bị cần phục hồi.
-
Chọn:
-
Exit Recovery Mode nếu chỉ muốn thoát Recovery.
-
System Recovery nếu cần cập nhật lại phần mềm.
-
Cách vào chế độ DFU trên iPhone 16
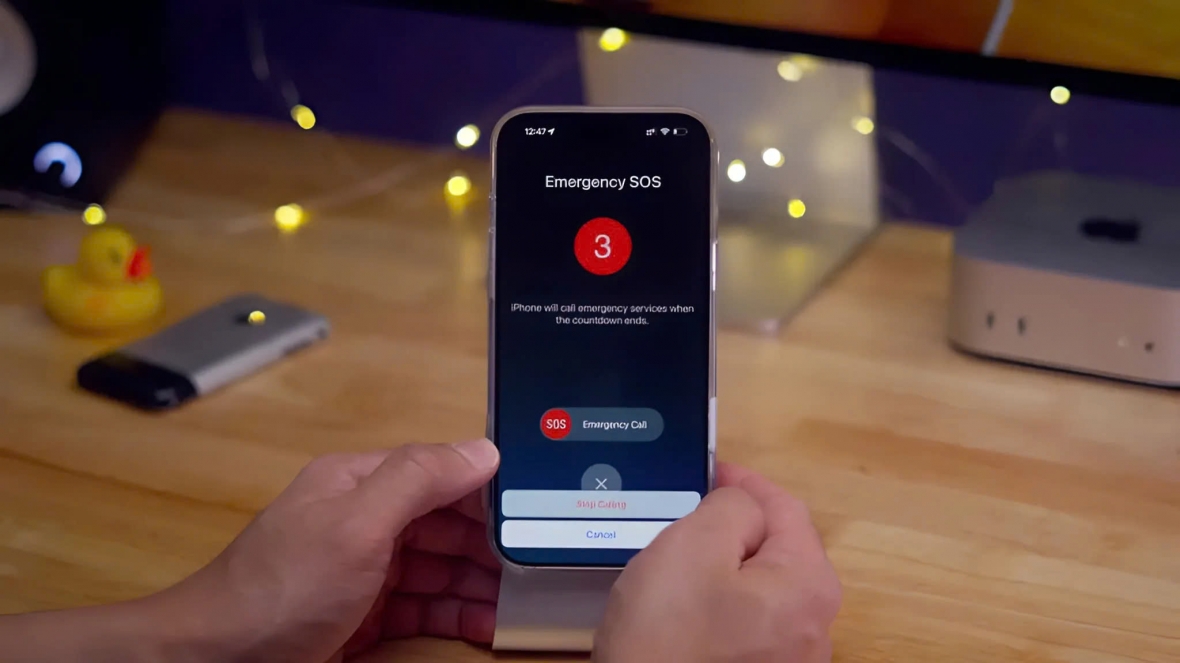
Cách vào chế độ DFU trên iPhone 16
DFU (Device Firmware Upgrade) là chế độ sâu hơn Recovery, dùng để cài mới iOS từ đầu.
Thao tác nhanh:
-
Nhấn thả Volume Up.
-
Nhấn thả Volume Down.
-
Nhấn giữ Side trong 10 giây.
-
Vẫn giữ Side, thêm giữ Volume Down trong 5 giây.
-
Thả Side, giữ Volume Down thêm 10 giây nữa.
Màn hình iPhone sẽ đen hoàn toàn (không hiện logo). Nếu logo Apple xuất hiện, bạn làm sai và cần thực hiện lại.
Thoát DFU:
Nhấn Volume Up → Volume Down → giữ Side đến khi logo Apple hiện.
Các thủ thuật hữu ích khác với iPhone 16
- Tạm tắt Face ID
Nhấn giữ Side + 1 nút Volume cho đến khi thanh trượt tắt nguồn xuất hiện. Face ID sẽ bị vô hiệu hóa tạm thời, yêu cầu nhập mật khẩu để kích hoạt lại.
- Kích hoạt Emergency SOS
3 cách để gọi khẩn cấp:
-
Nhấn giữ Side + 1 nút Volume cho tới khi Emergency SOS được kích hoạt.
-
Cài đặt vào Cài đặt → Emergency SOS, bật Gọi bằng nút nguồn (ấn nhanh 5 lần liên tiếp vào nút Side).
-
Dùng thanh trượt Emergency SOS khi tắt nguồn.
Có thể bật thêm Gọi im lặng để không phát âm thanh báo động khi gọi.
- Tắt Find My khi tắt nguồn
Tính năng Find My vẫn hoạt động ngay cả khi iPhone 16 tắt nguồn, hỗ trợ bạn tìm máy nếu bị mất.
- Xem giờ khi iPhone 16 hết pin
Ngay cả khi iPhone tắt ngóm do hết pin, chỉ cần nhấn Side 1 lần để xem giờ ở góc phải trên màn hình.
- Mở khóa nhà thông minh khi iPhone 16 hết pin
Nếu nhà bạn có khóa thông minh hỗ trợ Apple Home Key (như Aqara U100, Schlage Encode Plus, Level Lock+), iPhone 16 dù tắt ngóm vẫn có thể mở khóa bằng cách chạm vào ổ khóa.
Đánh Giá Nhanh
Những thao tác như khởi động lại cưỡng bức, Recovery, DFU có thể không dùng đến hàng ngày, nhưng khi cần, chúng sẽ cứu cánh chiếc iPhone 16 của bạn. Đặc biệt, tính năng Wireless Restore mới trong iOS 18 hứa hẹn sẽ cực kỳ hữu ích trong các tình huống cập nhật lỗi.
Bạn đã thử qua các thủ thuật trên chưa? Hãy chia sẻ trải nghiệm của bạn cùng HnamMobile nhé!
Nguồn: 9to5Mac
Danh mục
Sản phẩm mới
XEM TẤT CẢ
So sánh iPhone 14 Pro và 14 Plus: Lựa chọn nào phù hợp với bạn?

Chiêm ngưỡng trọn bộ 09 màu iPhone 14 ấn tượng

Samsung chính thức ra mắt thế hệ đồng hồ thông minh mới - Galaxy Watch 5 series

Bản beta mới nhất của Xcode 14 chứng thực màn hình luôn hiển thị trên iPhone 14 Pro
Thủ thuật - Ứng dụng
XEM TẤT CẢ
Mẹo giảm độ trong suốt trên iOS 26 giúp giao diện dễ nhìn hơn rõ rệt

Cách ẩn ứng dụng trên iPhone nhanh chóng, không cần cài app phụ

6 Cách khắc phục lỗi không đăng nhập được eTax Mobile hiệu quả
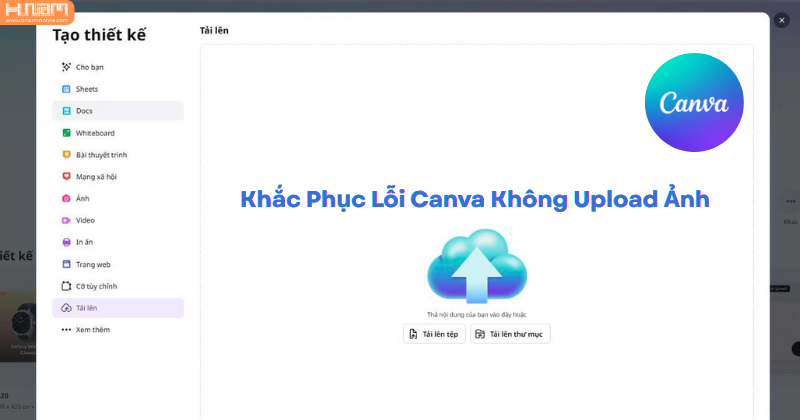
Cách sửa lỗi không tải được ảnh lên Canva nhanh và hiệu quả
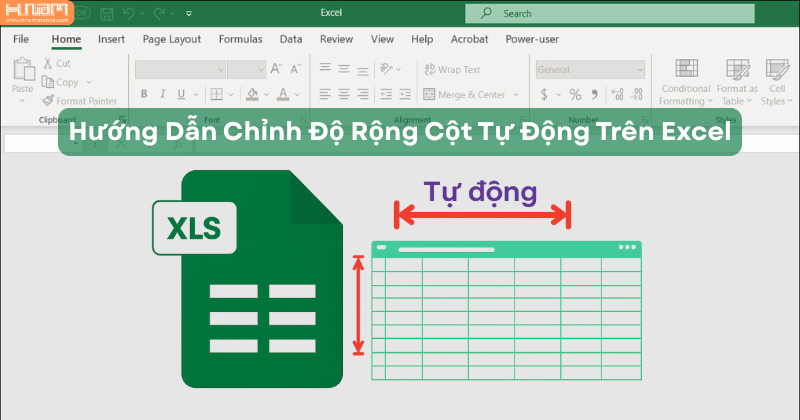
Cách chỉnh độ rộng cột tự động trong Excel nhanh và hiệu quả




