Zoom bị Toang, Hãy thử Hangouts Meet của Google để họp trực tuyến an toàn hơn
Trước tính hình công cụ Zoom liên tục phát hiện những lỗi bảo mật nghiêm trọng thì Hangouts Meet của Google được xem là công cụ đáng giá nhất để thay thế trong việc gọi điện và họp online.
Trước tính hình công cụ Zoom liên tục phát hiện những lỗi bảo mật nghiêm trọng thì Hangouts Meet của Google được xem là công cụ đáng giá nhất để thay thế trong việc gọi điện và họp online.
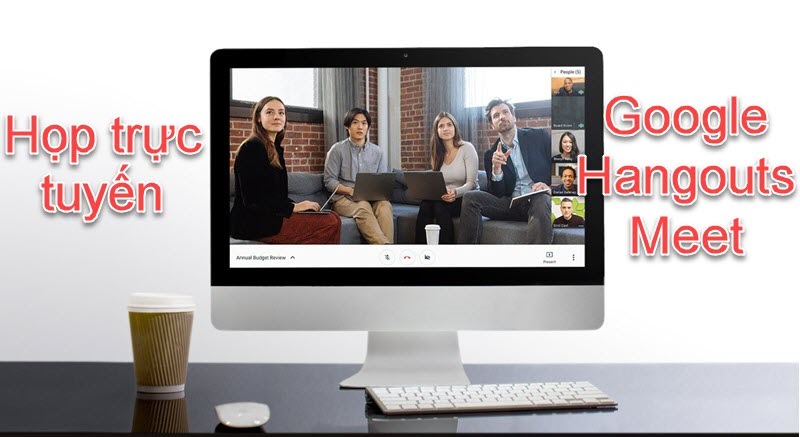
Ứng dụng họp trực tuyến Google Hangouts Meet
Google Hangouts Meet là gì?
Google Hangouts Meet (Gọi tắt là Meet) là phần mềm họp trực tuyến cho phép người dùng tổ chức các cuộc họp, hội thảo từ xa được phát triển bởi Google. Ngoài tính năng gọi điện thoại, gọi video, Meet còn có nhiều tính năng như:
-
Chia sẻ link tham gia để nhiều người cùng vào cuộc họp mà không cần tài khoản.
-
Sử dụng trên mọi nền tảng, miễn có kết nối Internet
-
Số lượng người tham gia tối đa lên đến 100 người và không giới hạn thời gian cuộc gọi.
-
Lên lịch dễ dàng các cuộc họp trên Google Hangouts Meet và chia sẻ với những người khác.
Hướng dẫn sử dụng Google Hangouts Meet
Đăng ký tài khoản
Để có thể tạo được cuộc họp trực tuyến trên Google Hangouts Meet bạn cần có tài khoản Gmail. Nếu chưa có hãy tạo ngay nhé, bạn có thể tìm kiếm cách tạo gmail một cách dễ dàng. Ngoài ra nếu bạn muốn dùng G Suite, thì tài khoản của bạn chỉ được miễn phí trong 14 ngày và phải mất phí theo bảng giá sau:
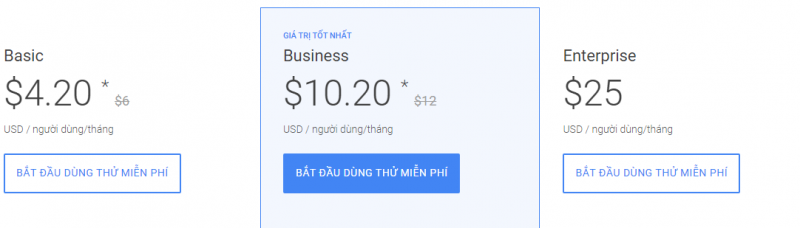
Bảng giá G Suite
Cách tạo phòng họp trực tuyến
Bước 1: Truy cập vào địa chỉ: https://meet.google.com/. Sau đó nhấn vào nút “Đăng nhập” hoặc “Sign in” bằng tài khoản Gmail để vào Google Hangouts Meet.
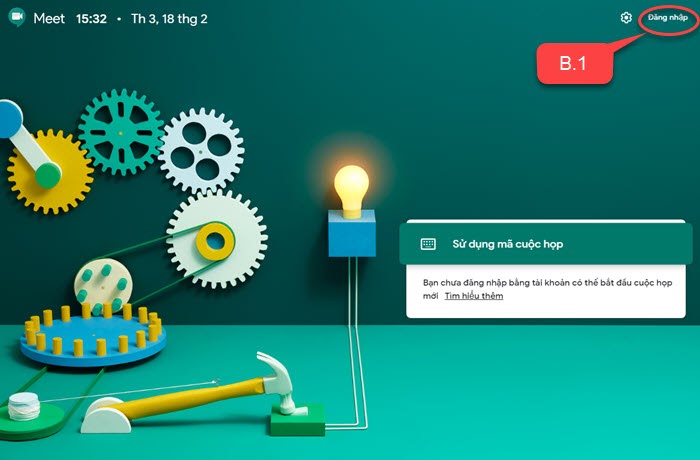
Bước 2: Cài đặt một số tùy chỉnh hình ảnh, âm thanh ở phần có hình bánh răng cưa.
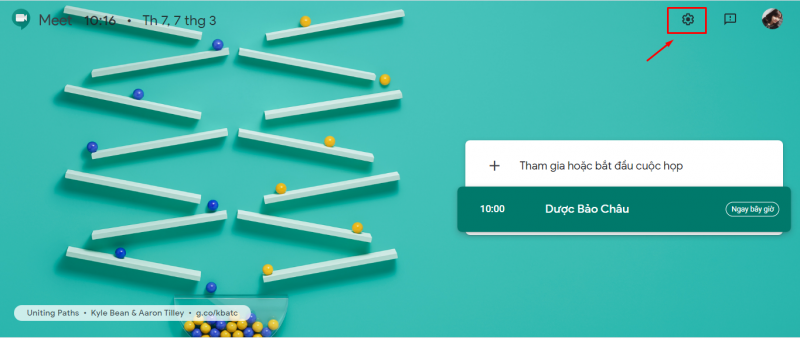
Sau khi cài đặt xong cấu hình thì bấm “Xong” hoặc “Done” để lưu lại.
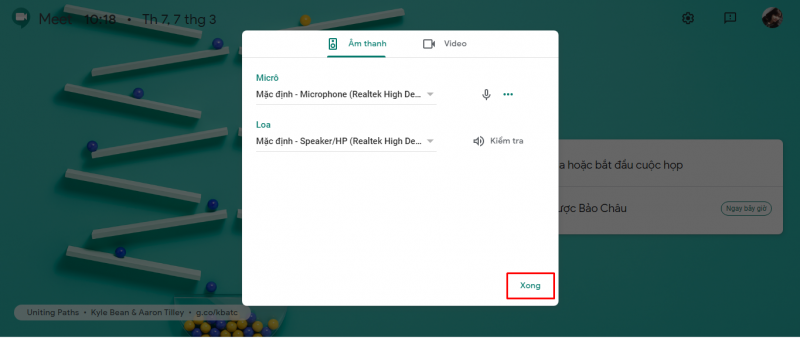
Bước 3: Tạo một phòng họp trực tuyến mới hoặc tham gia vào cuộc họp có sẵn.
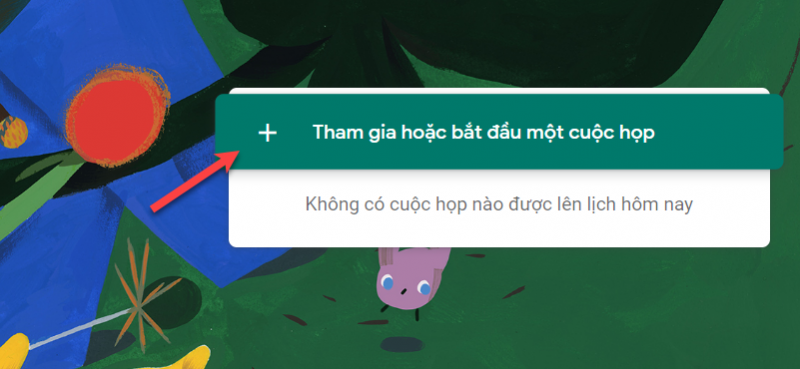
Chọn vào “Tham gia hoặc bắt đầu cuộc họp” để tạo hoặc tham gia vào một cuộc họp
Tại đây nếu bạn có mã cuộc họp hãy nhập để tham gia, nếu muốn tạo cuộc họp mới hãy nhập tên cho cuộc họp.
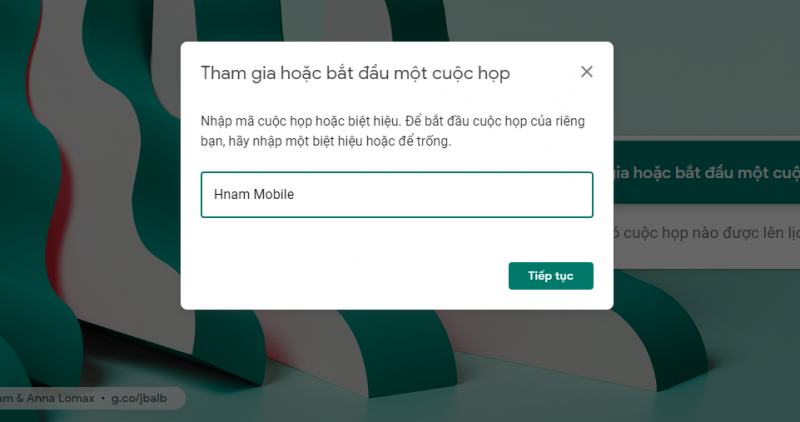
Nhấp chọn “Tiếp tục” .
Bước 4: Để bắt đầu cuộc họp online bạn chọn “Tham gia cuộc họp”
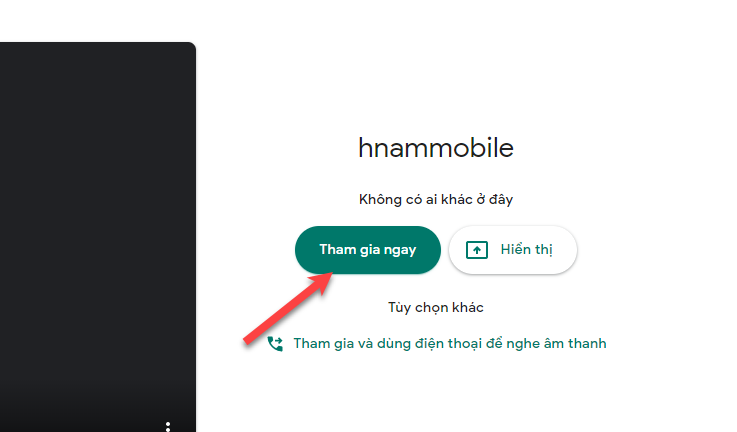
Bước 5: Thêm thành viên khác vào cuộc họp
Tại đây, bạn có thể mời thêm người tham gia bằng cách gõ tên hoặc email vào trong ô điền thứ nhất hoặc mình có thể mời trực tiếp những người đã tương tác với mình thông qua dịch vụ của Google.
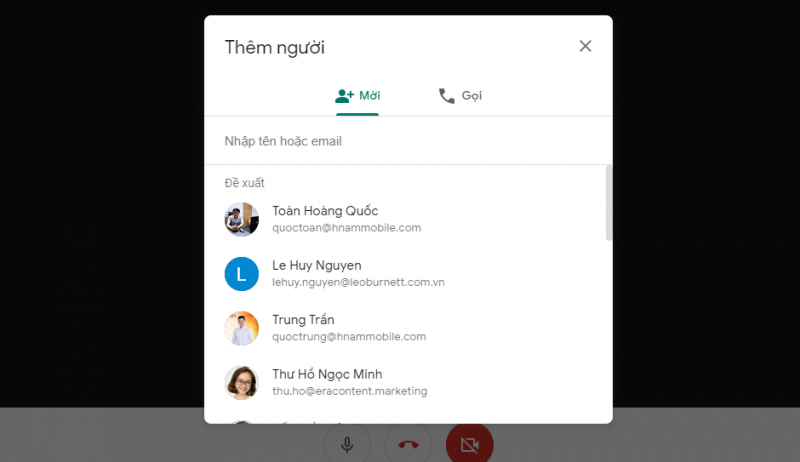
Khi yêu cầu tham gia cuộc họp được gửi đi, người tạo cuộc họp sẽ nhận được thông báo để Cho phép (Admit) hoặc Từ chối (Deny entry) người tham gia.
Cách trình bày trên Google Hangouts Meet
Bước 1: Chọn “Thuyết trình ngay bây giờ” ở góc cuối màn hình bên phải.
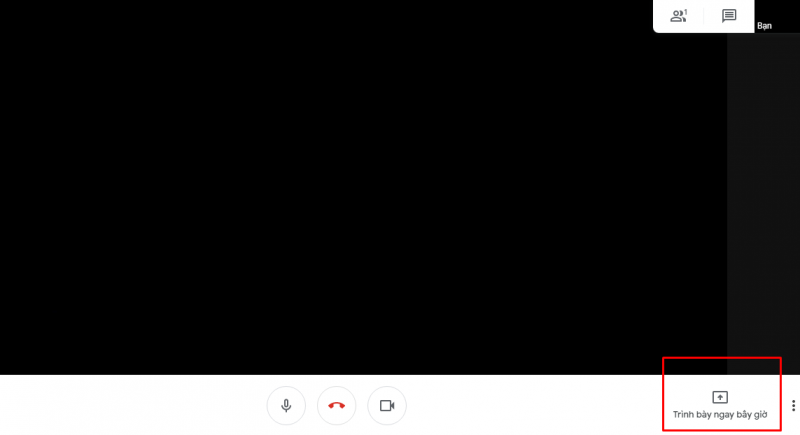
Bước 2: Chọn mục cần thuyết trình, sau đó nhấn chọn “Share” để chia sẻ nội dung thuyết trình vào cuộc họp.
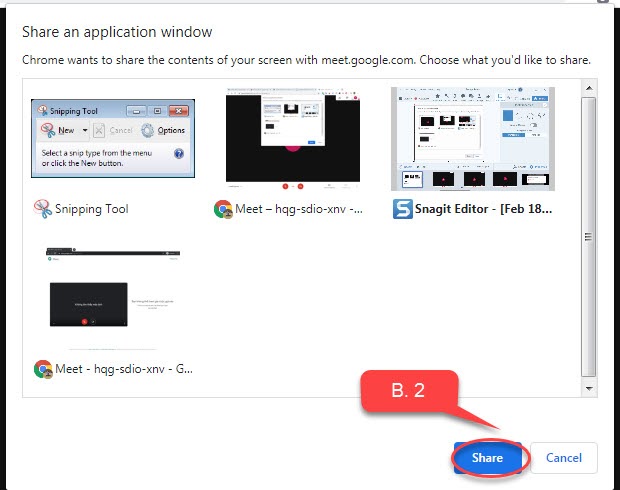
Lưu ý: Vì việc thuyết trình là bạn phải share màn hình cho người tham gia vì vậy hãy chuẩn bị trước tài liệu và nội dung cần chia sẻ trước khi thuyết trình nhé.
Google Hangouts Meet là một trong những ứng dụng họp trực tuyến hàng đầu được nhiều doanh nghiệp lựa chọn. Đặc biệt là trong mùa dịch Covid-19 hiện nay đang cực kỳ nguy hiểm vì vậy lựa chọn hình thức họp và làm việc trực tuyến là điều cần thiết. Các bạn cũng không quên giữ gìn sức khỏe thật tốt để cùng cộng đồng đẩy lùi dịch bệnh nhé.
Xem thêm bài viết làm việc tại nhà
- Top phần mềm họp trực tuyến giúp bạn làm việc hiệu quả tại nhà trong mùa dịch Covid-19
- Các mẹo giúp bạn làm việc hiệu quả tại nhà trong mùa dịch Covid-19
- Top 10 ứng dụng gọi video miễn phí để sử dụng tránh dịch
- Top 10 ứng dụng hướng dẫn luyện tập thể thao tại nhà tốt nhất
HnamMobile
Danh mục
Sản phẩm mới
XEM TẤT CẢ
So sánh iPhone 14 Pro và 14 Plus: Lựa chọn nào phù hợp với bạn?

Chiêm ngưỡng trọn bộ 09 màu iPhone 14 ấn tượng

Samsung chính thức ra mắt thế hệ đồng hồ thông minh mới - Galaxy Watch 5 series

Bản beta mới nhất của Xcode 14 chứng thực màn hình luôn hiển thị trên iPhone 14 Pro
Thủ thuật - Ứng dụng
XEM TẤT CẢ
Hướng dẫn cách đánh số trang trong Google Docs nhanh và đơn giản

Hướng dẫn cách tắt lưu video trên TikTok để bảo vệ nội dung cá nhân

Hướng dẫn cách tắt tiếng khi chụp hình trên Samsung nhanh và hiệu quả

Hướng dẫn tích hợp thẻ bảo hiểm y tế vào VNeID đơn giản, nhanh chóng

Cách tải ảnh Instagram về máy tính nhanh chóng, rõ nét




